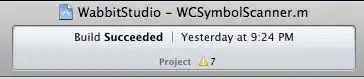I'm Trying to change listView GridView to IconView, as you see in the screenshot, each item is taking a row.

Style XAML
<UserControl.Resources>
<Style x:Key="FileItemStyle" TargetType="{x:Type ListViewItem}">
<Setter Property="Width" Value="50"/>
<Setter Property="Margin" Value="5,5,5,5"/>
<Setter Property="Padding" Value="0,0,0,0"/>
<Setter Property="HorizontalAlignment" Value="Left"/>
<Setter Property="Template">
<Setter.Value>
<ControlTemplate TargetType="{x:Type ListViewItem}">
<Grid HorizontalAlignment="Left" VerticalAlignment="Top" Height="50" Width="50">
<Border x:Name="border" BorderBrush="{x:Null}" BorderThickness="1" HorizontalAlignment="Stretch" VerticalAlignment="Stretch" CornerRadius="2.5"/>
<StackPanel HorizontalAlignment="Stretch" VerticalAlignment="Stretch">
<ContentPresenter />
</StackPanel>
</Grid>
</ControlTemplate>
</Setter.Value>
</Setter>
</Style>
</UserControl.Resources>
ListView XAML
<ListView ItemContainerStyle="{DynamicResource FileItemStyle}" HorizontalAlignment="Left" Height="194.667" Margin="11,77.666,0,0" VerticalAlignment="Top" Width="368.667" ScrollViewer.HorizontalScrollBarVisibility="Disabled" ScrollViewer.VerticalScrollBarVisibility="Auto" ScrollViewer.CanContentScroll="True" UseLayoutRounding="False">
<ListView.ItemTemplate>
<DataTemplate>
<Grid HorizontalAlignment="Left" Height="50">
<Border x:Name="border" BorderBrush="{x:Null}" BorderThickness="1" HorizontalAlignment="Stretch" Height="50" VerticalAlignment="Stretch" Width="50" CornerRadius="2.5"/>
<StackPanel>
<Image x:Name="Img" Source="BtnImg/Computer.png" Stretch="None" Margin="9,0,9,0" Width="32" Height="32"/>
<TextBlock x:Name="PCName" Margin="0" TextWrapping="Wrap" Height="18" HorizontalAlignment="Stretch" TextAlignment="Center"><Run Text="{Binding Content}"/></TextBlock>
</StackPanel>
</Grid>
</DataTemplate>
</ListView.ItemTemplate>
<ListBoxItem Content="ddd"/> <!--**-->
<ListViewItem Content="zczxcz"/>
</ListView>
I've tried to use MDSN example : How to: Create a Custom View Mode for a ListView and modify it to get what I need, but it didn't work with me, I actually couldn't understand the example clearly, anyone can Simplify how can I create a View mode? Do I have to create an overrided ViewBase class?
Thanks in advance