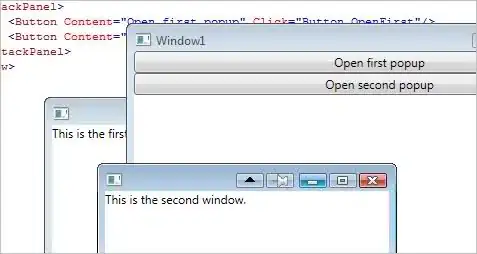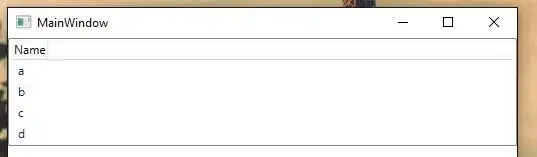You can temporarily highlight the current row (without changing the selection) by pressing Shift+Space. Current column with Ctrl+Space.
Seems to work in Excel, Google Sheets, OpenOffice Calc, and Gnumeric (all the programs I tried it in).
(Thanks to https://productforums.google.com/forum/#!topic/docs/gJh1rLU9IRA for pointing this out)
Unfortunately, not as nice as the formula and macro-based solutions (which worked for me BTW), because the highlighting goes away upon moving the cursor, but it also doesn't require the hassle of setting it up each time, or making a template with it (which I couldn't get to work).
Also, I found you could simplify the conditional formatting formula (for Excel) from the other solutions into a single formula for a single rule as:
=OR(CELL("col")=COLUMN(),CELL("row")=ROW())
Trade off being that, if you did it this way, the highlighted column and row would have to use the same formatting, but that's probably more than adequate for most cases, and is less work.
(thanks to https://trumpexcel.com/highlight-active-row-column-excel/ for abbreviated formula)