I was able to create stripe patterns in WPF, but how can I create a pattern like this in XAML? Is there a default similar brush for this in WPF?
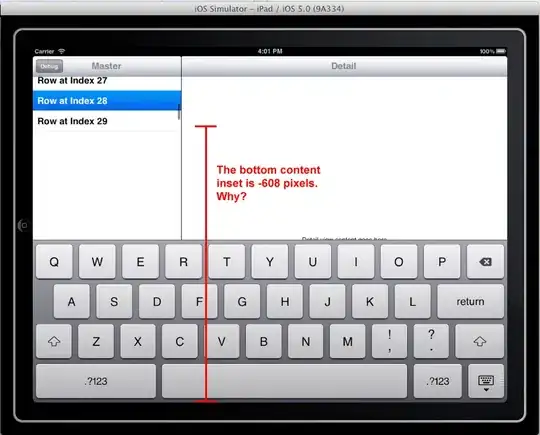
I was able to create stripe patterns in WPF, but how can I create a pattern like this in XAML? Is there a default similar brush for this in WPF?
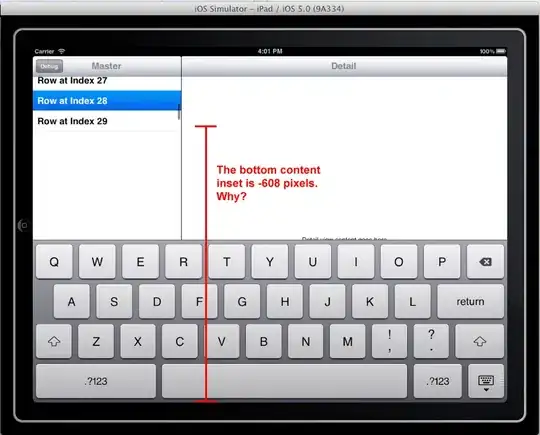
You can do it in XAML using VisualBrush. You only need to specify Data values for the Path, for example:
XAML
<Window.Resources>
<VisualBrush x:Key="MyVisualBrush" TileMode="Tile" Viewport="0,0,15,15" ViewportUnits="Absolute" Viewbox="0,0,15,15" ViewboxUnits="Absolute">
<VisualBrush.Visual>
<Grid Background="Black">
<Path Data="M 0 15 L 15 0" Stroke="Gray" />
<Path Data="M 0 0 L 15 15" Stroke="Gray" />
</Grid>
</VisualBrush.Visual>
</VisualBrush>
</Window.Resources>
<Grid Background="{StaticResource MyVisualBrush}">
<Label Content="TEST" Foreground="White" HorizontalAlignment="Center" VerticalAlignment="Center" />
</Grid>
Output
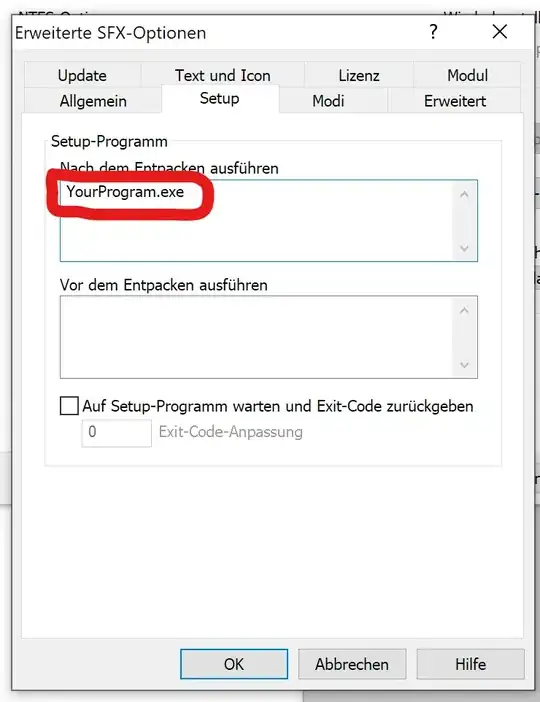
For converting Image to Vector graphics (Path) use Inkscape, which is free and very useful. For more information see this link:
Vectorize Bitmaps to XAML using Potrace and Inkscape
Edit
For better performance, you may Freeze() you Brushes with help of PresentationOptions like this:
<Window x:Class="MyNamespace.MainWindow"
xmlns:PresentationOptions="http://schemas.microsoft.com/winfx/2006/xaml/presentation/options" ...>
<VisualBrush x:Key="MyVisualBrush" PresentationOptions:Freeze="True" ... />
Quote from MSDN:
When you no longer need to modify a freezable, freezing it provides performance benefits. If you were to freeze the brush in this example, the graphics system would no longer need to monitor it for changes. The graphics system can also make other optimizations, because it knows the brush won't change.
Here's another approach, for a different style of hatching:
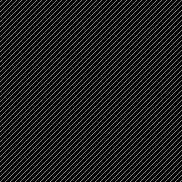
<Page
xmlns="http://schemas.microsoft.com/winfx/2006/xaml/presentation"
xmlns:x="http://schemas.microsoft.com/winfx/2006/xaml"
xmlns:po="http://schemas.microsoft.com/winfx/2006/xaml/presentation/options"
Background="Black">
<Page.Resources>
<VisualBrush x:Key="HatchBrush" TileMode="Tile"
Viewport="0,0,5,5" ViewportUnits="Absolute"
Viewbox="0,0,5,5" ViewboxUnits="Absolute"
po:Freeze="True">
<VisualBrush.Visual>
<Path Data="M 0 5 L 5 0 M -2 2 L 2 -2 M 3 7 L 7 3"
Stroke="#80ffffff" StrokeEndLineCap="Square"
RenderOptions.EdgeMode="Aliased" />
</VisualBrush.Visual>
</VisualBrush>
</Page.Resources>
<Grid Background="{StaticResource HatchBrush}" />
</Page>