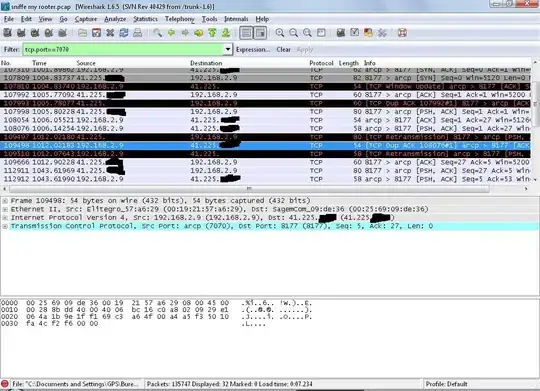Here is a C# code to add Shell Folder for current user. If you want to add it for local machine, change RegistryHive.CurrentUser to RegistryHive.LocalMachine (you will need elevated access in this case).
To add the Shell Folder:
void fnCreateShellFolder(string strGUID, string strFolderTitle, string strTargetFolderPath, string strIconPath)
{
RegistryKey localKey, keyTemp, rootKey;
if (Environment.Is64BitOperatingSystem)
localKey = RegistryKey.OpenBaseKey(RegistryHive.CurrentUser, RegistryView.Registry64);
else
localKey = RegistryKey.OpenBaseKey(RegistryHive.CurrentUser, RegistryView.Registry32);
rootKey = localKey.CreateSubKey(@"Software\Classes\CLSID\{" + strGUID + "}");
rootKey.SetValue("", strFolderTitle, RegistryValueKind.String);
rootKey.SetValue("System.IsPinnedToNameSpaceTree", unchecked((int)0x1), RegistryValueKind.DWord);
rootKey.SetValue("SortOrderIndex", unchecked((int)0x42), RegistryValueKind.DWord);
keyTemp = rootKey.CreateSubKey(@"DefaultIcon");
keyTemp.SetValue("", strIconPath, RegistryValueKind.ExpandString);
keyTemp.Close();
keyTemp = rootKey.CreateSubKey(@"InProcServer32");
keyTemp.SetValue("", @"%systemroot%\system32\shell32.dll", RegistryValueKind.ExpandString);
keyTemp.Close();
keyTemp = rootKey.CreateSubKey(@"Instance");
keyTemp.SetValue("CLSID", "{0E5AAE11-A475-4c5b-AB00-C66DE400274E}", RegistryValueKind.String);
keyTemp.Close();
keyTemp = rootKey.CreateSubKey(@"Instance\InitPropertyBag");
keyTemp.SetValue("Attributes", unchecked((int)0x11), RegistryValueKind.DWord);
keyTemp.SetValue("TargetFolderPath", strTargetFolderPath, RegistryValueKind.ExpandString);
keyTemp.Close();
keyTemp = rootKey.CreateSubKey(@"ShellFolder");
keyTemp.SetValue("FolderValueFlags", unchecked((int)0x28), RegistryValueKind.DWord);
keyTemp.SetValue("Attributes", unchecked((int)0xF080004D), RegistryValueKind.DWord);
keyTemp.Close();
rootKey.Close();
keyTemp = localKey.CreateSubKey(@"Software\Microsoft\Windows\CurrentVersion\Explorer\Desktop\NameSpace\{" + strGUID + "}");
keyTemp.SetValue("", strFolderTitle, RegistryValueKind.String);
keyTemp.Close();
keyTemp = localKey.CreateSubKey(@"Software\Microsoft\Windows\CurrentVersion\Explorer\HideDesktopIcons\NewStartPanel");
keyTemp.SetValue("{" + strGUID + "}", unchecked((int)0x1), RegistryValueKind.DWord);
keyTemp.Close();
}
To remove the Shell Folder:
static void fnRemoveShellFolder(string strGUID)
{
RegistryKey localKey;
if (Environment.Is64BitOperatingSystem)
localKey = RegistryKey.OpenBaseKey(RegistryHive.CurrentUser, RegistryView.Registry64);
else
localKey = RegistryKey.OpenBaseKey(RegistryHive.CurrentUser, RegistryView.Registry32);
localKey.DeleteSubKeyTree(@"Software\Classes\CLSID\{" + strGUID + "}", false);
localKey.DeleteSubKey(@"Software\Microsoft\Windows\CurrentVersion\Explorer\Desktop\NameSpace\{" + strGUID + "}", false);
localKey.DeleteSubKey(@"Software\Microsoft\Windows\CurrentVersion\Explorer\HideDesktopIcons\NewStartPanel", false);
}
You may need to restart the explorer to see the changes.
// restart explorer
foreach (System.Diagnostics.Process exe in System.Diagnostics.Process.GetProcesses())
if (exe.ProcessName == "explorer")
exe.Kill();