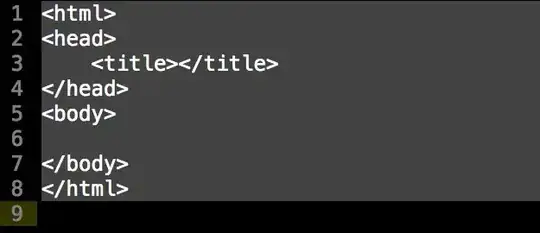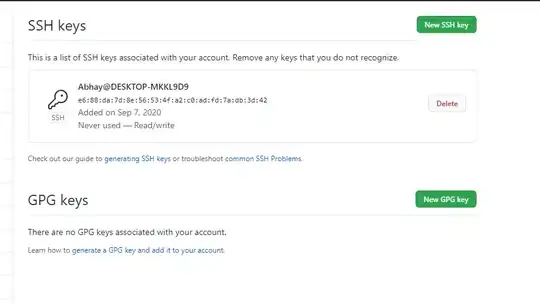SSH to my AWS server just broke for both Putty and Filezilla. I'm making some effort for this post to be a comprehensive troubleshooting list, so if you share links to other stack overflow pages, I'll edit them into the question.
Disconnected : No supported authentication methods available (server sent :publickey)
The error is familiar from when I set up the connection almost a year ago. If you're setting up AWS SSH for the first time, these address the most common problems:
- Wrong username: Disconnected : No supported authentication methods available (server sent :publickey)
- Incorrect .ppk file: Unable to connect to amazon server using putty
However, the only thing I could think that would impact a previously working system is:
- Wrong IP: Restarting an AWS instance (or creating an image) is not guaranteed to keep the same IP address. This would obviously have to be updated in putty.
What other possibilities are there?
Solution to this one (per the accepted post below) is that for AWS EC2 all 3 of these need to have proper permissions (777 not ok for any of these). Here's one example that works:
/home/ec2-user/ - 700
/home/ec2-user/.ssh/ - 600
/home/ec2-user/.ssh/authorized_keys - 600
/var/log/secure will tell you which one is throwing an error, consult this video tutorial to get access if you're completely locked out: http://d2930476l2fsmh.cloudfront.net/LostKeypairRecoveryOfLinuxInstance.mp4