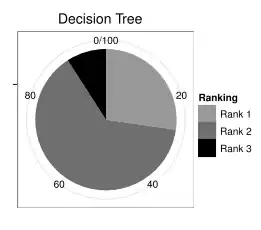I had a similar problem: after creating a couple of new variants builds with same type ("release") but some new flavors ("free" and "premium"), the Google Maps fragment did not show anymore the maps and the screen appeared totally blank. In the logcat I could only see next error message "Unexpected response code 400 for https://clients4.google.com/glm/mmap/api" that probably was indicating some problem with the Google Maps API access.
Of course I reviewed again all the Google Cloud API process in order to check if something was missing in my API key credentials, but I did not find anything wrong. In fact, for new APK's it is indicated to add the builds info (name+fingerprint) to the existing Project Credentials in order to inherit the same API key that is still valid.
The instructions that we can read are very clear: "Add your package name and SHA-1 signing-certificate fingerprint to restrict usage to your Android apps. Get the package name from your AndroidManifest.xml file. Then use the following command to get the fingerprint: keytool -list -v -keystore mystore.keystore".
The problem in my case was that my new variants "package names" were not the one existing in the Manifest package name ("com.example.app_name.release"). In fact, due to my new flavors I had the same Manifest name BUT two new "real" package names: "com.example.app_name.free.release" and "com.example.app_name.premium.release". Those names do not appear written in the Manifest file as such as they correspond to the Gradle configuration where flavors are defined (in my case with "applicationIdSuffix" attribute). This is quite confusing for me as Gradle "application id" should not overlap the Manifest "package name". But when we read carefully all the Android documentation, we can read "if manifest package name is different than Gradle applicationId, build will copy the application ID in final manifest file". Of course, both variants have the same fingerprint as both are still of the same build type ("release").
So the solution was to add in the same Project Credentials the two new variant entries to inherit the same API key:
original entry (don't need to delete it): Package name = "com.example.app_name.release" - SHA-1 certificate fingerprint = "xxxxx"
new entry 1: Package name = "com.example.app_name.free.release" - SHA-1 certificate fingerprint = "xxxxx" no change, same as used until now
new entry 2: Package name = "com.example.app_name.premium.release" - SHA-1 certificate fingerprint = "xxxxx" no change, same as used until now
Finally, it may be needed to clean your build in order to ensure that you are really watching the correct updated behavior in your maps fragment or activity.
About the rest of recommendations, in my case I did not have to apply them:
- no need to hardcode the API key in the Manifest
- no need to create a new API key for the new variants APK's
- no need to use the google_maps_api.xml files