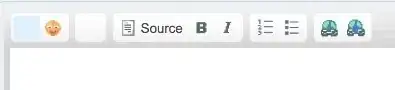I am developing an image filter app. But can't really try it if i don't have any images.
I know that i can test it in the phone, but it's not the same, since I need the error messages and other stuff.
I just want to access an image from the AVD's gallery so that I can test my app. How can I add one?
I am using Android Studio. I saw some examples on how to do it in Eclipse, but i am not using that.
So, how can I add an image to the emulator image gallery?