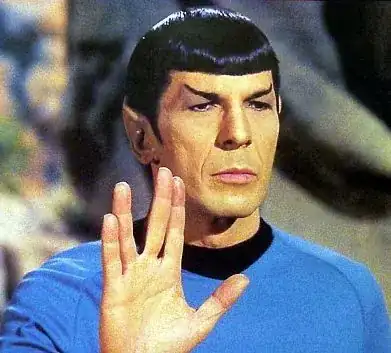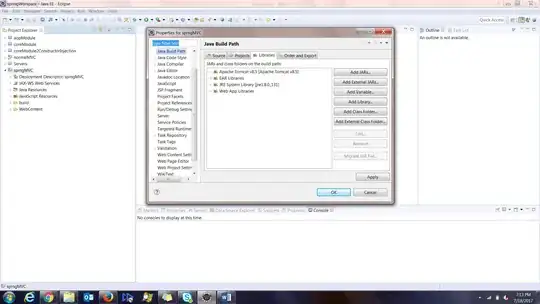I have a solution which is consists of a large number of projects (C++ and C#). I upgraded the solution to VS2015, so the toolset version for most of them are now set to V140, but a small number of projects need to remain in V110 (third party libraries, etc). When I build the solution in Visual Studio 2015, it builds just fine, but when TeamFoundationServer tries to build it, it fails with the following error:
C:\Program Files (x86)\MSBuild\Microsoft.Cpp\v4.0\V110\Microsoft.Cpp.Platform.targets (44): The builds tools for v140 (Platform Toolset = 'v140') cannot be found. To build using the v140 build tools, either click the Project menu or right-click the solution, and then select "Update VC++ Projects...". Install v140 to build using the v140 build tools.
I tried to specify the VisualStudioVersion or the path to the right MSBuild version as build arguments, but it didn't work as the rest of the projects (the ones in V110) will be in trouble.
Any help would be very appreciated.