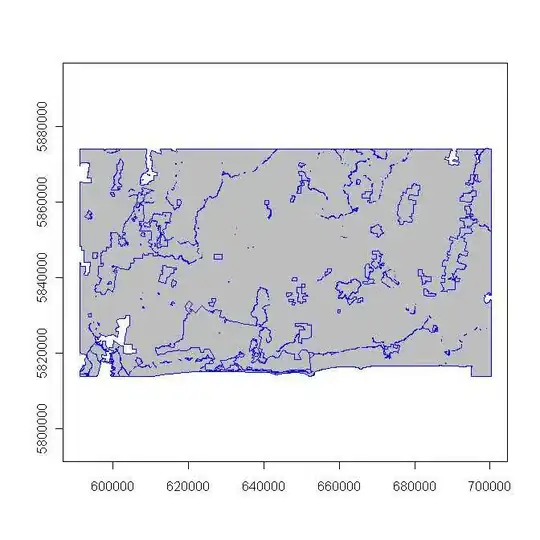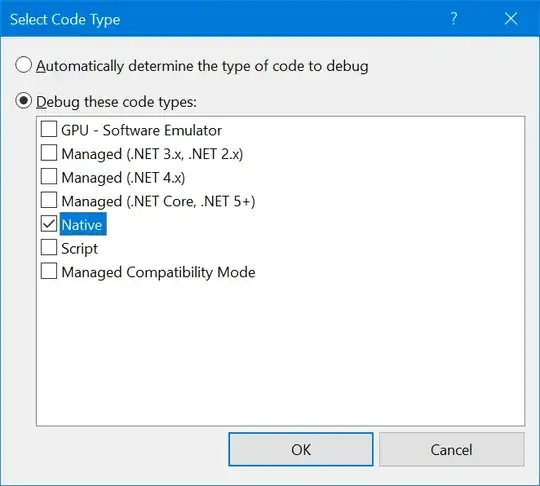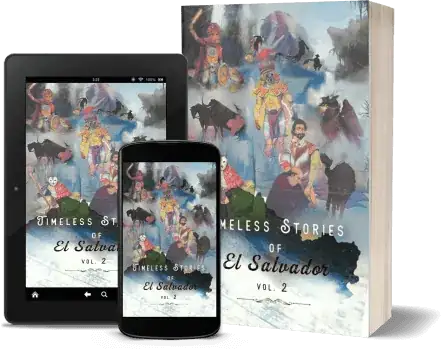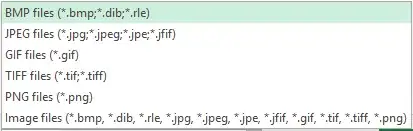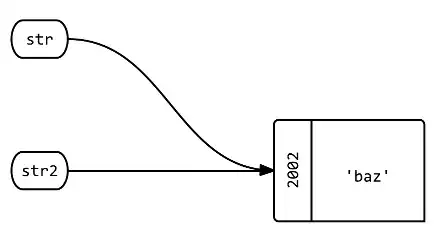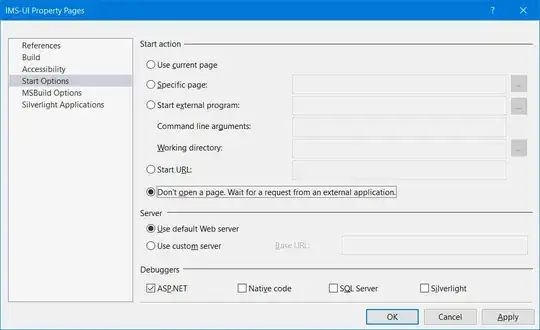For those who might be encountering this issue with recent changes to your computer involving Hyper-V, you'll need to disable it while using VMWare or VirtualBox. They don't work together. Windows Sandbox and WSL 2 need the Hyper-V Hypervisor on, which currently breaks VMWare. Basically, you'll need to run the following commands to enable/disable Hyper-V services on next reboot.
To disable Hyper-V and get VMWare working, in PowerShell as Admin:
bcdedit /set hypervisorlaunchtype off
To re-enable Hyper-V and break VMWare for now, in PowerShell as Admin:
bcdedit /set hypervisorlaunchtype auto
You'll need to reboot after that. I've written a PowerShell script that will toggle this for you and confirm it with dialog boxes. It even self-elevates to Administrator using this technique so that you can just right click and run the script to quickly change your Hyper-V mode. It could easily be modified to reboot for you as well, but I personally didn't want that to happen. Save this as hypervisor.ps1 and make sure you've run Set-ExecutionPolicy RemoteSigned so that you can run PowerShell scripts.
# Get the ID and security principal of the current user account
$myWindowsID = [System.Security.Principal.WindowsIdentity]::GetCurrent();
$myWindowsPrincipal = New-Object System.Security.Principal.WindowsPrincipal($myWindowsID);
# Get the security principal for the administrator role
$adminRole = [System.Security.Principal.WindowsBuiltInRole]::Administrator;
# Check to see if we are currently running as an administrator
if ($myWindowsPrincipal.IsInRole($adminRole))
{
# We are running as an administrator, so change the title and background colour to indicate this
$Host.UI.RawUI.WindowTitle = $myInvocation.MyCommand.Definition + "(Elevated)";
$Host.UI.RawUI.BackgroundColor = "DarkBlue";
Clear-Host;
}
else {
# We are not running as an administrator, so relaunch as administrator
# Create a new process object that starts PowerShell
$newProcess = New-Object System.Diagnostics.ProcessStartInfo "PowerShell";
# Specify the current script path and name as a parameter with added scope and support for scripts with spaces in it's path
$newProcess.Arguments = "-windowstyle hidden & '" + $script:MyInvocation.MyCommand.Path + "'"
# Indicate that the process should be elevated
$newProcess.Verb = "runas";
# Start the new process
[System.Diagnostics.Process]::Start($newProcess);
# Exit from the current, unelevated, process
Exit;
}
Add-Type -AssemblyName System.Windows.Forms
$state = bcdedit /enum | Select-String -Pattern 'hypervisorlaunchtype\s*(\w+)\s*'
if ($state.matches.groups[1].ToString() -eq "Off"){
$UserResponse= [System.Windows.Forms.MessageBox]::Show("Enable Hyper-V?" , "Hypervisor" , 4)
if ($UserResponse -eq "YES" )
{
bcdedit /set hypervisorlaunchtype auto
[System.Windows.Forms.MessageBox]::Show("Enabled Hyper-V. Reboot to apply." , "Hypervisor")
}
else
{
[System.Windows.Forms.MessageBox]::Show("No change was made." , "Hypervisor")
exit
}
} else {
$UserResponse= [System.Windows.Forms.MessageBox]::Show("Disable Hyper-V?" , "Hypervisor" , 4)
if ($UserResponse -eq "YES" )
{
bcdedit /set hypervisorlaunchtype off
[System.Windows.Forms.MessageBox]::Show("Disabled Hyper-V. Reboot to apply." , "Hypervisor")
}
else
{
[System.Windows.Forms.MessageBox]::Show("No change was made." , "Hypervisor")
exit
}
}