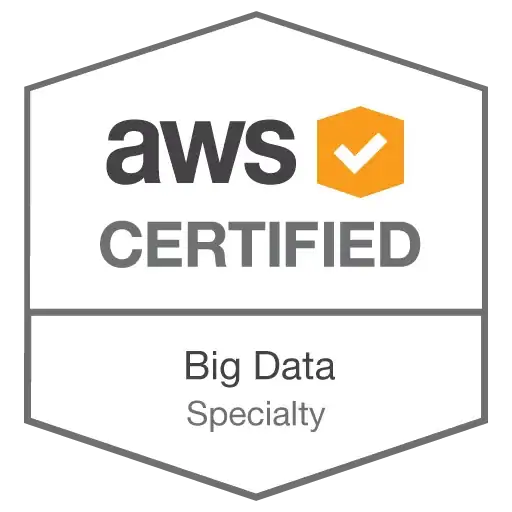I'm trying to design a form, with a button inside a text-box. I want that button to be inside the text-box. This is how I tried:
<div class="row">
<div class="col-sm-6">
<div class="form-group required">
<label for="PickList_Options" class="col-sm-4 control-label">Options</label>
<div class="col-sm-4 buttonwrapper">
<input type="text" class="form-control" id="PickList_Options" name="PickList_Options" value='' />
<button>GO</button>
</div>
</div>
</div>
<div class="col-sm-6">
<div class="result" id="mydiv"></div>
</div>
</div>
my css:
.buttonwrapper {
display:inline-block;
}
input,
button {
background-color:transparent;
border:0;
}
But, the problem is, the Go button is placed below the text-box. What should I do to place it inside the text-box?
I want that "Go" button to be inside the text-box.