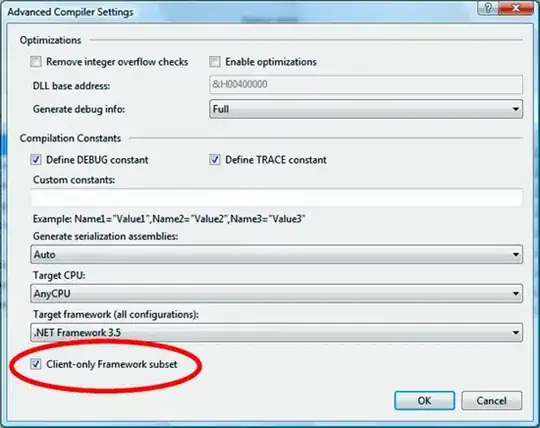Given @A.S.H.'s excellent and brief answer, the VBA function below might be a bit of an overkill, but it will hopefully be of some help to someone looking for a more "generic" solution. This method makes sure not to modify the cells to the left, to the right, or above the table of data, in case the table does not start in A1 or in case there is other data on the sheet besides the table. It also avoids copying and inserting entire rows, and it allows you to specify a separator other than a comma.
This function happens to have similarities to @ryguy72's procedure, but it does not rely on the clipboard.
Function SplitRows(ByRef dataRng As Range, ByVal splitCol As Long, ByVal splitSep As String, _
Optional ByVal idCol As Long = 0) As Boolean
SplitRows = True
Dim oldUpd As Variant: oldUpd = Application.ScreenUpdating
Dim oldCal As Variant: oldCal = Application.Calculation
On Error GoTo err_sub
'Modify application settings for the sake of speed
Application.ScreenUpdating = False
Application.Calculation = xlCalculationManual
'Get the current number of data rows
Dim rowCount As Long: rowCount = dataRng.Rows.Count
'If an ID column is specified, use it to determine where the table ends by finding the first row
' with no data in that column
If idCol > 0 Then
With dataRng
rowCount = .Offset(, idCol - 1).Resize(, 1).End(xlDown).Row - .Row + 1
End With
End If
Dim splitArr() As String
Dim splitLb As Long, splitUb As Long, splitI As Long
Dim editedRowRng As Range
'Loop through the data rows to split them as needed
Dim r As Long: r = 0
Do While r < rowCount
r = r + 1
'Split the string in the specified column
splitArr = Split(dataRng.Cells(r, splitCol).Value & "", splitSep)
splitLb = LBound(splitArr)
splitUb = UBound(splitArr)
'If the string was not split into more than 1 item, skip this row
If splitUb <= splitLb Then GoTo splitRows_Continue
'Replace the unsplit string with the first item from the split
Set editedRowRng = dataRng.Resize(1).Offset(r - 1)
editedRowRng.Cells(1, splitCol).Value = splitArr(splitLb)
'Create the new rows
For splitI = splitLb + 1 To splitUb
editedRowRng.Offset(1).Insert 'Add a new blank row
Set editedRowRng = editedRowRng.Offset(1) 'Move down to the next row
editedRowRng.Offset(-1).Copy Destination:=editedRowRng 'Copy the preceding row to the new row
editedRowRng.Cells(1, splitCol).Value = splitArr(splitI) 'Place the next item from the split string
'Account for the new row in the counters
r = r + 1
rowCount = rowCount + 1
Next
splitRows_Continue:
Loop
exit_sub:
On Error Resume Next
'Resize the original data range to reflect the new, full data range
If rowCount <> dataRng.Rows.Count Then Set dataRng = dataRng.Resize(rowCount)
'Restore the application settings
If Application.ScreenUpdating <> oldUpd Then Application.ScreenUpdating = oldUpd
If Application.Calculation <> oldCal Then Application.Calculation = oldCal
Exit Function
err_sub:
SplitRows = False
Resume exit_sub
End Function
Function input and output
To use the above function, you would specify
- the range containing the rows of data (excluding the header)
- the (relative) number of the column within the range with the string to split
- the separator in the string to split
- the optional (relative) number of the "ID" column within the range (if a number >=1 is provided, the first row with no data in this column will be taken as the last row of data)
The range object passed in the first argument will be modified by the function to reflect the range of all the new data rows (including all inserted rows). The function returns True if no errors were encountered, and False otherwise.
Examples
For the range illustrated in the original question, the call would look like this:
SplitRows Range("A2:C2"), 2, ","
If the same table started in F5 instead of A1, and if the data in column G (i.e. the data that would fall in column B if the table started in A1) was separated by Alt-Enters instead of commas, the call would look like this:
SplitRows Range("F6:H6"), 2, vbLf
If the table contained the row header plus 10 rows of data (instead of 1), and if it started in F5 again, the call would look like this:
SplitRows Range("F6:H15"), 2, vbLf
If there was no certainty about the number of rows, but we knew that all the valid rows are contiguous and always have a value in column H (i.e. the 3rd column in the range), the call could look something like this:
SplitRows Range("F6:H1048576"), 2, vbLf, 3
In Excel 95 or lower, you would have to change "1048576" to "16384", and in Excel 97-2003, to "65536".