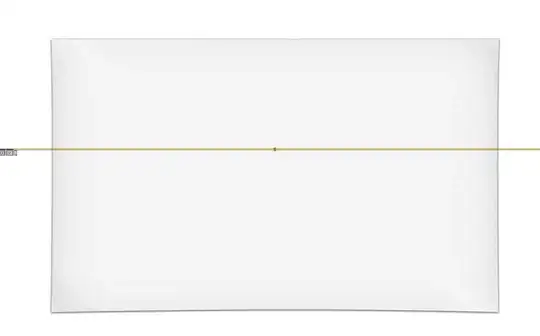So I'm using Docker Toolbox because I don't have Hyper-V on my machine since it's not Windows 10 pro. Everything seems to work fine, but when I try to go on my browser 0.0.0.0:80 it always returns me: This site can’t be reached
But when I run the command: docker container ps I get the following: 0.0.0.0:80->80/tcp meaning that this address should work. I searched across stackoverflow and github issues. Now I'm stuck.
Am I missing something?
Thanks, Mark
EDIT:
Using docker-machine ip default returns me 192.168.99.100. I run that on port 80. I still get the same result except that the address becomes the container id: https://fd677edg12
I run that command on cmd to find my ipv4: cmd /k ipconfig /all. Put the result with the port and it returns the same thing: https://fd677edg12