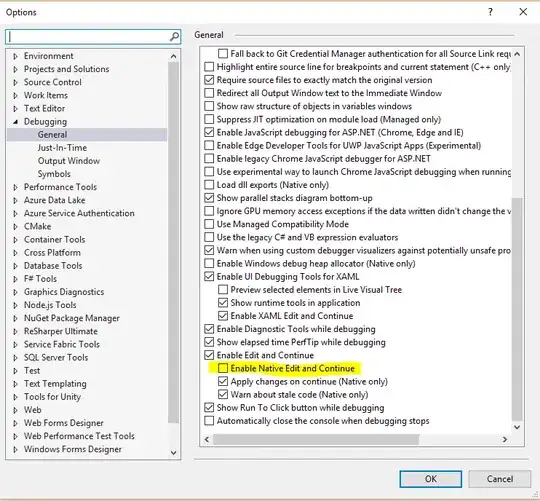The Visual Studio Edit and Continue feature stopped on Visual Studio 2010, and I don't know what has caused the problem.
I am working on a Windows application program using C#. This application was initially developed in Visual Studio 2008, and later upgraded to Visual Studio 2010.
Everything was working fine, including Edit and Continue, until I upgraded the .NET Framework from 3.5 to 4.0.
Now when I use debug mode, changing any line of the code in the IDE results in the following message:
Edits were made which cannot compiled. Execution cannot continue until the compile errors are fixed.
Actually, there are no compilation errors, and I must restart the Visual studio to get the updates to run.
How can I get Edit and Continue to work again?