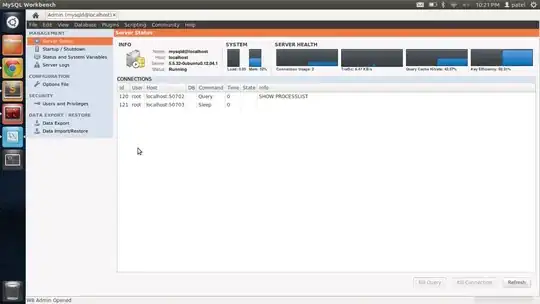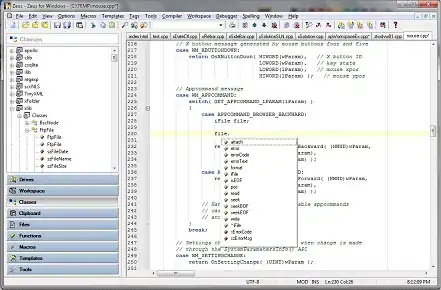I have a project in which I need to read a .txt file automatically through program arguments. I have tried typing "< input.txt" into the arguments tab but it does not seem to be reading it. I wrote a simple code to test this quicker and that still doesn't work. If anyone else knows how to solve this problem that would be great, thanks.
#include <iostream>
using namespace std;
int main() {
int r, c;
cin >> r >> c;
cout << r << " " << c << endl;
return 0;
}