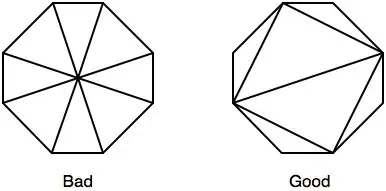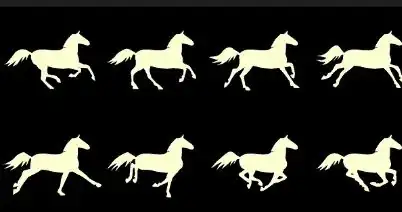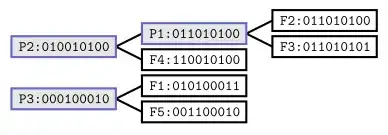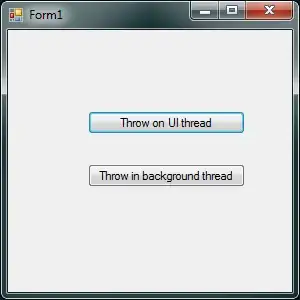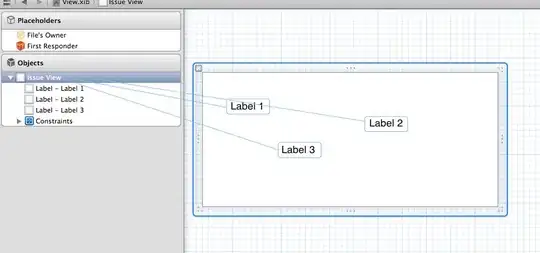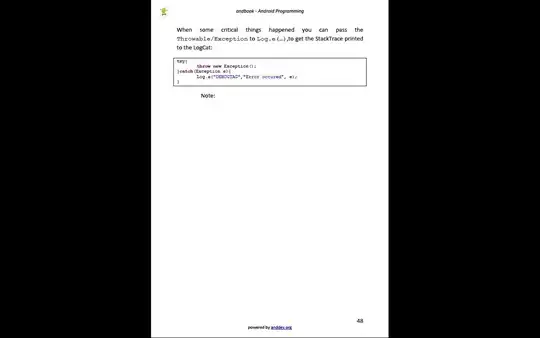I have 2 sheets in a workbook (Sheet1, Sheet2).
Sheet 2 contains a table (Named Table1) with 5 columns:
- Takeaways
- Household
- Clothing
- Fuel
- Groceries
On sheet one, I have 2 columns:
- Expense Name
- Expense Total
Now, what I am trying to do is:
- Set the range for the Expense Name (Range 1)
- Set the range for the Expense Total (Range 2)
- Compare Range 1 with the respective column in the table and only add up the values for matches
For example, in Range 1 (B6:B16):
- BP
- Caltex
- McDonalds
- KFC
In Range 2 (C6:C16):
- 300
- 400
- 200
- 150
Now, all I want to do is add up the values for the Takeaways (McDonalds, KFC) and exclude anything that DOES NOT match the criteria.
So my sum total will be all occurrences of Takeaways - provided they are listed in my table - 350 in this case.
But I cannot seem to get the formula to work.
I used these sources:
https://exceljet.net/excel-functions/excel-sumifs-function
Selecting a Specific Column of a Named Range for the SUMIF Function
and ended up with this formula:
=SUMIF($B$6:$B$16;Table1[Takeaways];C6:C16)
This source:
https://excelchamps.com/blog/sumif-sumifs-or-logic/
and ended up with this formula:
=SUM(SUMIFS(C6:C16;B6:B16;Table1[Takeaways]))
Both formulae return 0.
BUT, with BOTH of them, if I change Table1[Takeaways] to "McDonalds", then it correctly identifies every occurrence of the word "McDonalds" in Range 1.
EDIT:
I have updated the formulae above to match the images below.
This is the table that contains the references:
This table contains the data:
Formula:
Cell C4 (Next to Takeaways): =SUMIF($B$6:B$16;Table1[Takeaways];C6:C16)
Cell C5 (Next to Fuel): =SUM(SUMIFS(C6:C16;B6:B16;Table1[Fuel]))
It appears that ONLY BP is being detected in the formula.
This is a an output table when I use the formulae with a single cell reference and not a table or used range:
Formula:
Cell F4 (Next to BP): =SUMIF($B$6:B$16;"BP";C6:C16)
Cell F5 (Next to Caltex): =SUM(SUMIFS(C6:C16;B6:B16;"Caltex"))
Cell F6 (Next to McDonalds): =SUMIF($B$6:B$16;"McDonalds";C6:C16)
Cell F7 (Next to KFC): =SUM(SUMIFS(C6:C16;B6:B16;"KFC"))