Need the achieve this programmatically from a dataframe:
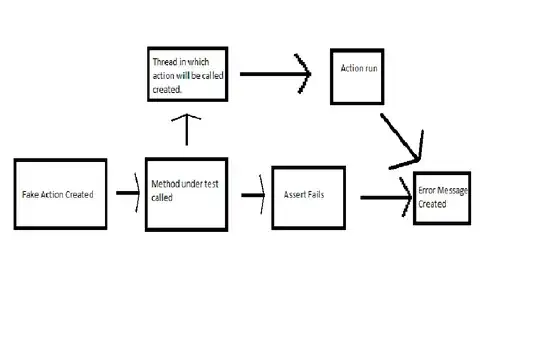
https://learn.microsoft.com/en-us/power-bi/service-admin-troubleshoot-excel-workbook-data
Need the achieve this programmatically from a dataframe:
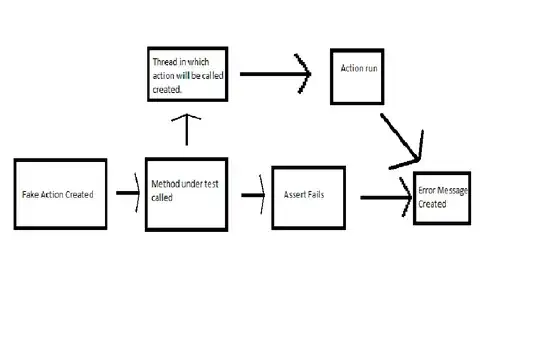
https://learn.microsoft.com/en-us/power-bi/service-admin-troubleshoot-excel-workbook-data
Here is one way to do it using XlsxWriter:
import pandas as pd
# Create a Pandas dataframe from some data.
data = [10, 20, 30, 40, 50, 60, 70, 80]
df = pd.DataFrame({'Rank': data,
'Country': data,
'Population': data,
'Data1': data,
'Data2': data})
# Create a Pandas Excel writer using XlsxWriter as the engine.
writer = pd.ExcelWriter("pandas_table.xlsx", engine='xlsxwriter')
# Convert the dataframe to an XlsxWriter Excel object. Turn off the default
# header and index and skip one row to allow us to insert a user defined
# header.
df.to_excel(writer, sheet_name='Sheet1', startrow=1, header=False, index=False)
# Get the xlsxwriter workbook and worksheet objects.
workbook = writer.book
worksheet = writer.sheets['Sheet1']
# Get the dimensions of the dataframe.
(max_row, max_col) = df.shape
# Create a list of column headers, to use in add_table().
column_settings = []
for header in df.columns:
column_settings.append({'header': header})
# Add the table.
worksheet.add_table(0, 0, max_row, max_col - 1, {'columns': column_settings})
# Make the columns wider for clarity.
worksheet.set_column(0, max_col - 1, 12)
# Close the Pandas Excel writer and output the Excel file.
writer.save()
Output:
Update: I've added a similar example to the XlsxWriter docs: Example: Pandas Excel output with a worksheet table
You can't do it with to_excel. A workaround is to open the generated xlsx file and add the table there with openpyxl:
import pandas as pd
df = pd.DataFrame({'Col1': [1,2,3], 'Col2': list('abc')})
filename = 'so58326392.xlsx'
sheetname = 'mySheet'
with pd.ExcelWriter(filename) as writer:
if not df.index.name:
df.index.name = 'Index'
df.to_excel(writer, sheet_name=sheetname)
import openpyxl
wb = openpyxl.load_workbook(filename = filename)
tab = openpyxl.worksheet.table.Table(displayName="df", ref=f'A1:{openpyxl.utils.get_column_letter(df.shape[1])}{len(df)+1}')
wb[sheetname].add_table(tab)
wb.save(filename)
Please note the all table headers must be strings. If you have an un-named index (which is the rule) the first cell (A1) will be empty which leads to file corruption. To avoid this give your index a name (as shown above) or export the dataframe without the index using:
df.to_excel(writer, sheet_name=sheetname, index=False)
Another workaround, if you don't want to save, re-open, and re-save, is to use xlsxwriter. It can write ListObject tables directly, but does not do so directly from a dataframe, so you need to break out the parts:
import pandas as pd
import xlsxwriter as xl
df = pd.DataFrame({'Col1': [1,2,3], 'Col2': list('abc')})
filename = 'output.xlsx'
sheetname = 'Table'
tablename = 'TEST'
(rows, cols) = df.shape
data = df.to_dict('split')['data']
headers = []
for col in df.columns:
headers.append({'header':col})
wb = xl.Workbook(filename)
ws = wb.add_worksheet()
ws.add_table(0, 0, rows, cols-1,
{'name': tablename
,'data': data
,'columns': headers})
wb.close()
The add_table() function expects 'data' as a list of lists, where each sublist represents a row of the dataframe, and 'columns' as a list of dicts for the header where each column is specified by a dictionary of the form {'header': 'ColumnName'}.
I created a package to write properly formatted excel tables from pandas: pandas-xlsx-tables
from pandas_xlsx_tables import df_to_xlsx_table
import pandas as pd
data = [10, 20, 30, 40, 50, 60, 70, 80]
df = pd.DataFrame({'Rank': data,
'Country': data,
'Population': data,
'Strings': [f"n{n}" for n in data],
'Datetimes': [pd.Timestamp.now() for _ in range(len(data))]})
df_to_xlsx_table(df, "my_table", index=False, header_orientation="diagonal")
You can also do the reverse with xlsx_table_to_df
Based on the answer of @jmcnamara, but as a convenient function and using "with" statement:
import pandas as pd
def to_excel(df:pd.DataFrame, excel_name: str, sheet_name: str, startrow=1, startcol=0):
""" Exports pandas dataframe as a formated excel table """
with pd.ExcelWriter(excel_name, engine='xlsxwriter') as writer:
df.to_excel(writer, sheet_name=sheet_name, startrow=startrow, startcol=startcol, header=True, index=False)
workbook = writer.book
worksheet = writer.sheets[sheet_name]
max_row, max_col = df.shape
olumn_settings = [{'header': header} for header in df.columns]
worksheet.add_table(startrow, startcol, max_row+startrow, max_col+startcol-1, {'columns': column_settings})
# style columns
worksheet.set_column(startcol, max_col + startcol, 21)