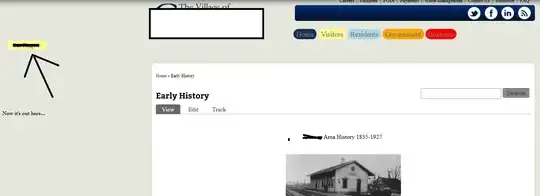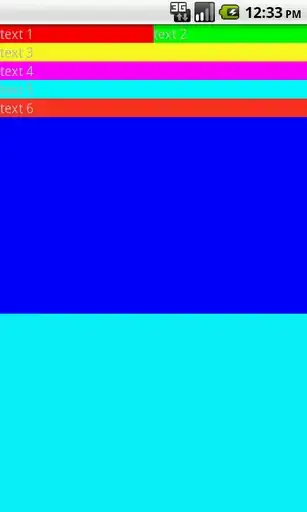I've been stuck on this for a few days, kindly help me if you can.
I have my venv folder on my root project folder. When I try to set the Python Interpreter, it shows me only the Python installed in my machine and not the one in my root folder.
It was working fine until I formatted my PC and installed windows 10 64 bits. (was running on windows 7 64 bits prior)
Things I have tried:
- Set the path manually via
pythonPathand/orvenvPath, in both workspace and user settings:
"python.pythonPath": "F:/Web Dev/Python/Django/project_x_v2/backend/venv/Scripts/python.exe",
"python.venvPath": "F:/Web Dev/Python/Django/project_x_v2/backend/venv/Scripts/python.exe",
It shows me the correct location in the placeholder but I don't have the option to choose it from the dropdown list:
Any ideas how I can solve this?
Thank you very much.
EDIT:
- In the image it shows "python", but I have corrected it to "python.exe" and it still does not work;
~\AppData\...is located in the disk C:\ while my venv is located in the disk F:. I am not sure whether that is relevant though;- The venv runs fine in the console.