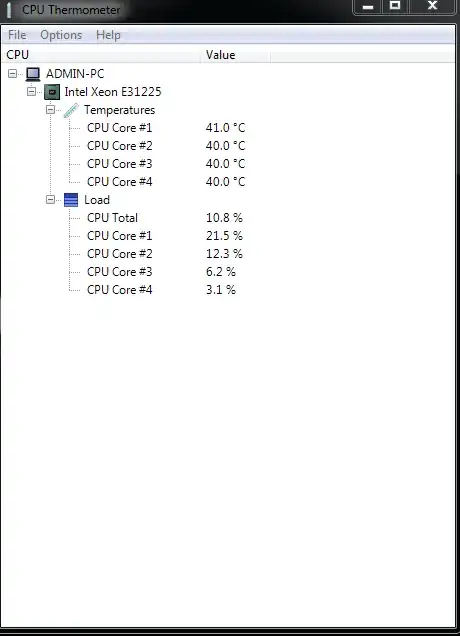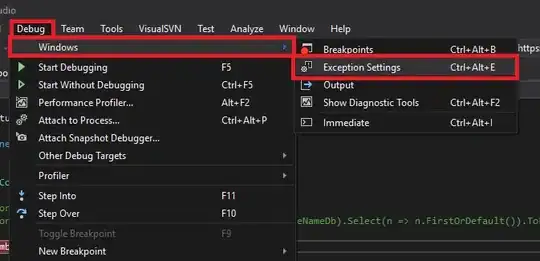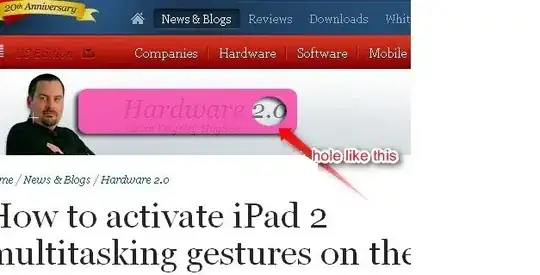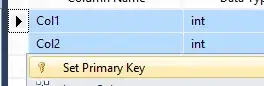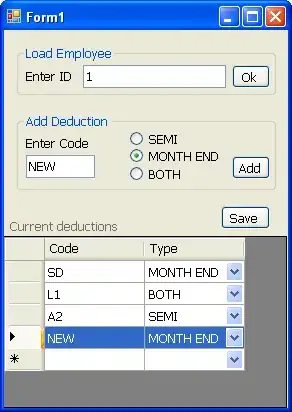When I open my vs code program I get this message: The .NET Core SDK cannot be located. .NET Core debugging will not be enabled. Make sure the .NET Core SDK is installed and is on the path. If I installed and even uninstalled the .NET core SDK and reinstalled it, there were several ways to change the external terminal to Power Shell, but no changes. Another problem I have when I click on the terminal is this message: The terminal shell path "; C: \ Program Files \ dotnet" does not exist
If my .NET is on the same path and persists. Please tell me how can I fix my problem?
Visual studio code : version 1.42.1(x64) .NET core SDK : version 3.1.101(x64)
And I've tried these .NET core SDK versions: version 3.0.100(x64) , version 2.2.207(x64)