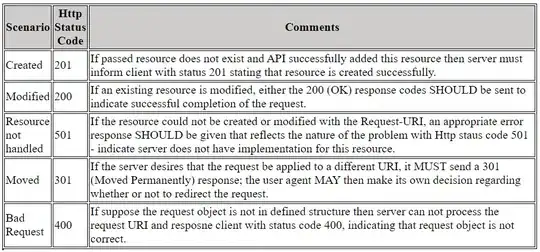When I create a new project and the virtual environment using the venv python package, VSCode doesn't recognize the new virtual environment. I follow the bellow instruction:
https://code.visualstudio.com/docs/python/environments
The command that I use in the VSCode integrated terminal is:
python -m venv .venv
The terminal that I use is PowerShell 7, But I tried the CMD terminal too.
After running this command, the .venv folder is created very well on the workspace and I checked its behavior on the terminal.
I tried conda package manager to create a venv and VSCode recognizes it. The problem is only with the venv Python package.
I also tried another Python version to create venv, But the problem still exists.
I read this question:
How can I set up a virtual environment for Python in Visual Studio Code?
I know how to add an environment manually, but I expect VSCode to recognize my environments automatically.
I added these lines to settings.json (Preferences):
"python.venvPath": "~/.venv",
"python.venvFolders": [
"~/.venv/Scripts"
]
I activated the venv manually using VSCode integrated terminal.
The problem still isn't solved.
This is a screenshot of my problem:
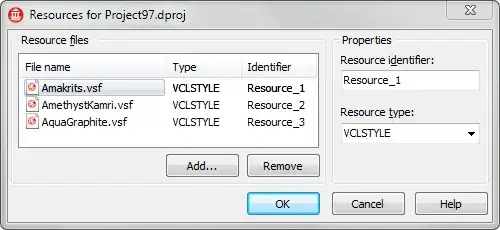
I know how to add an environment manually, but I want it to be automatic.
I tried VSCode on another PC, and it worked; It doesn't need anything to do except the presence of venv.
VSCode Version: 1.58.0 Python Extension Version: v2021.6.944021595