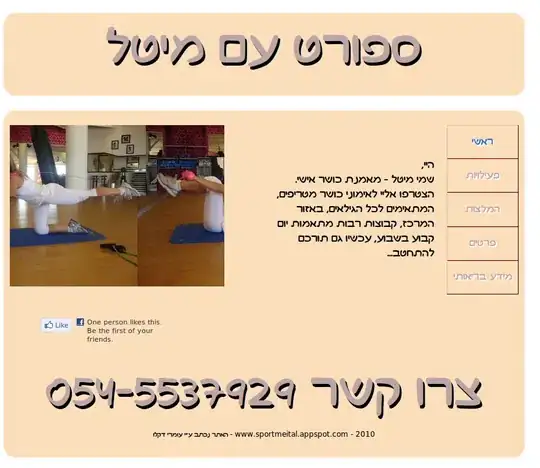I'm using Xamarin Forms Shell. How can you change the color of icons in the flyout menu when using tabs?
For example I'm using a png of a black icon as my tab icon.
<FlyoutItem FlyoutDisplayOptions="AsMultipleItems">
<Tab Icon="pie_chart.png"
Title="Daily Target">
<ShellContent Route="TargetDataPage" ContentTemplate="{DataTemplate targetDataPageView:TargetDataPageView}" />
</Tab>
...
</FlyoutItem>
Setting the Shell TabBarTitleColor value changes the color of the black png to white in the tabs. (Which is good)
<Shell.Resources>
<ResourceDictionary>
<Style x:Key="BaseStyle" TargetType="Element">
...
<Setter Property="Shell.TabBarTitleColor" Value="White"/>
<Setter Property="Shell.TabBarUnselectedColor" Value="#95FFFFFF"/>
</Style>
<Style TargetType="TabBar" BasedOn="{StaticResource BaseStyle}" />
<Style TargetType="FlyoutItem" BasedOn="{StaticResource BaseStyle}" />
</ResourceDictionary>
</Shell.Resources>
Is there a setter to set the color of the icon in the flyout menu? I need to set this because black is no good in dark mode, but I can't swap the icon for a white png icon because it's then the wrong color in light mode.
If there isn't a specific setter for flyout menu icon color, how else can I set the color? Bearing in mind the icon is set in the tab.