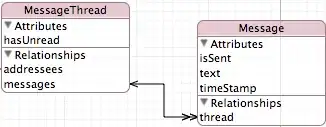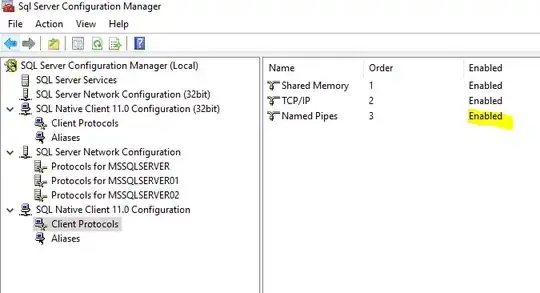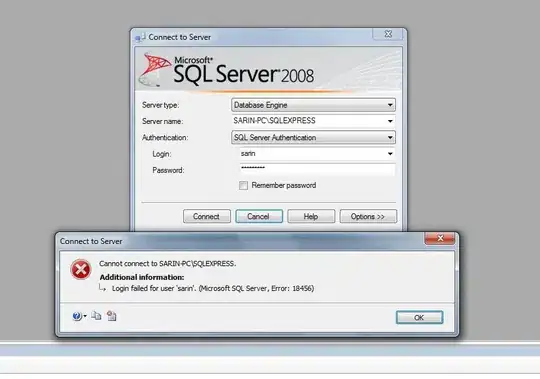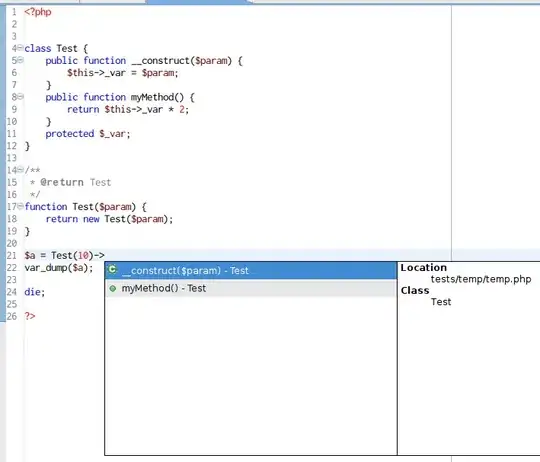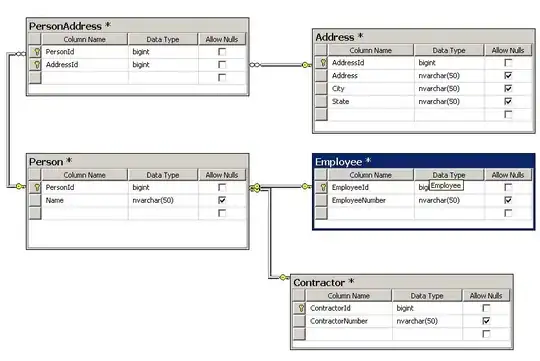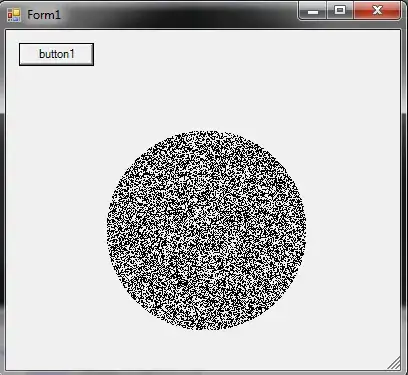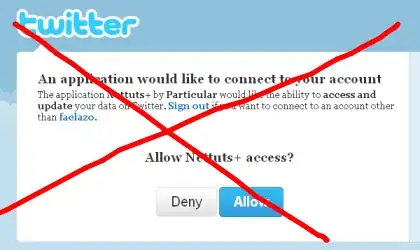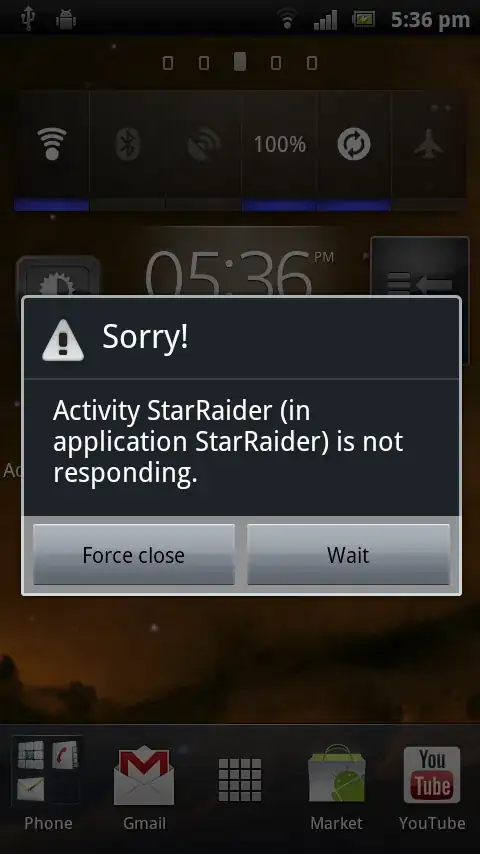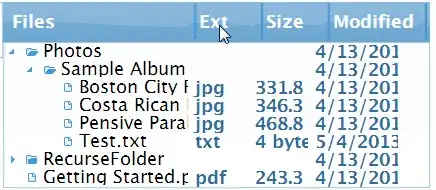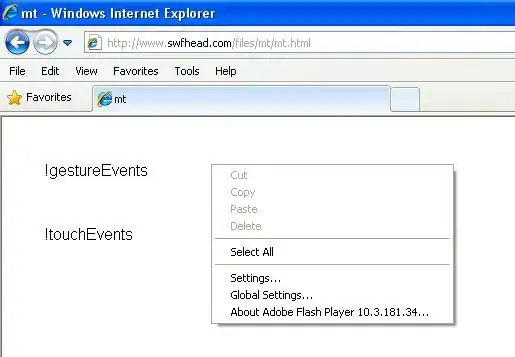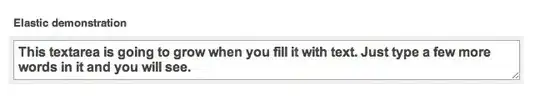Below shows how to create a project that uses a WebView2 control in VB.NET . I've written it in a manner that will allow it to also be useful to others who may have varying levels of experience.
Using WebView2 requires that MS Edge is installed. The minimum version number required for MS Edge depends on the version of WebView2 that you choose to use. See the WebView2 release notes for more information.
Ensure that MS Edge is installed. If not, Download/Install MS Edge.
If you already have MS Edge installed, to check the MS Edge version number type the following into the MS Edge address bar: edge://settings/help
Alternatively,
- Open MS Edge
- Click
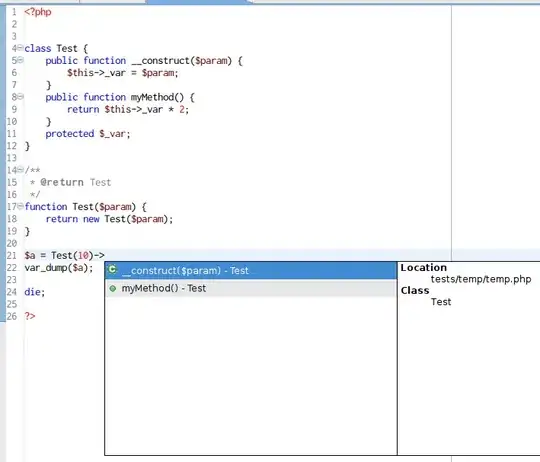 in upper-right corner
in upper-right corner
- Select Help and Feedback
- Select About Microsoft Edge
The WebView2 runtime may have been already installed on your computer by Windows Update.
Check if WebView2 runtime is installed:
- Open Control Panel
- Select View by: Small icons
- Click Programs and Features
Note: WebView2 runtime is named: Microsoft Edge WebView2 Runtime. If the WebView2 runtime isn't installed (or you want to use a specific version), you can Download the WebView2 Runtime and install it.
64-bit OS:
WebView2 runtime:
%ProgramFiles(x86)%\Microsoft\EdgeWebView\Application\<version>
Registry:
HKEY_LOCAL_MACHINE\SOFTWARE\WOW6432Node\Microsoft\EdgeUpdate\Clients\{F3017226-FE2A-4295-8BDF-00C3A9A7E4C5}
32-bit OS:
WebView2 runtime:
%ProgramFiles%\Microsoft\EdgeWebView\Application\<version>
The instructions below are written for VS 2019.
VS 2019:
- Open Visual Studio
- Click Continue without code
- Click File
- Select New
- Select Project
- Visual Basic Windows Desktop
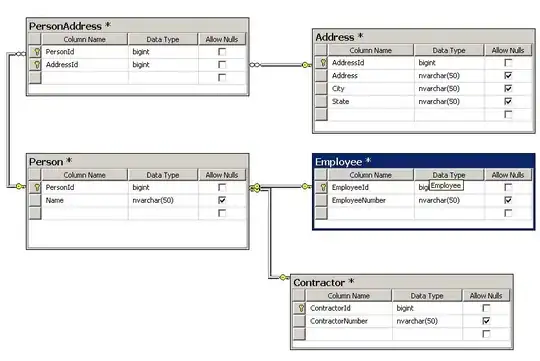
- Click Windows Forms App (.NET Framework)
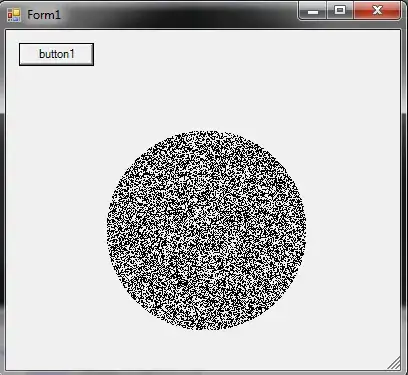
- Click Next
- Specify project name (name: WebView2Test)
- Click Create
Open Properties Window
- In VS menu, select View
- Select Properties Window
Open Solution Explorer
- In VS menu, select View
- Select Solution Explorer
Set NuGet Package Manager settings (recommended)
- In VS menu, click Tools
- Select Options...
- Expand NuGet Package Manager
- Click General
- Under Package Management, for Default package management format, select PackageReference
- Click OK
Add WebView2 NuGet package
- In Solution Explorer, right-click <project name>
- Select Manage NuGet Packages...
- Click Browse
- In the search box, type: Microsoft.Web.WebView2
- Select desired version (ex: 1.0.1054.31), and click Install
- If prompted, "Visual Studio is about to make changes to this solution. Click OK to proceed with the changes listed below.", click OK
Add Load event handler to Form
- In Solution Explorer, double-click <form name> to open the designer (ex: Form1)
- In Properties Window, select your form (ex: Form1)
- Click the lightning bolt

- Double-click Load to add the event handler to the form
Add FormClosed event handler to Form
- In Solution Explorer, double-click <form name> to open the designer (ex: Form1)
- In Properties Window, select your form (ex: Form1)
- Click the lightning bolt

- Double-click FormClosed to add the event handler to the form
Add TableLayoutPanel to Form
In Solution Explorer, double-click form that you wish to add WebView2 control to (ex: Form1)
In VS menu, click View
Select Toolbox
In Toolbox, expand All Windows Forms
Drag TableLayoutPanel to your Form (ex: Form1)
In Properties Window, select the TableLayoutPanel you just added (ex: TableLayoutPanel1)
Select Rows. On right side, click 
Modify so you have the following:
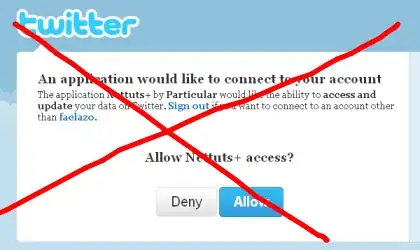
In the drop-down for Show select Columns and modify so you have the following:

Click OK
In Properties Window, for the TableLayoutPanel, set the Dock property to Fill
Add TableLayoutPanel to first row of TableLayoutPanel
From Toolbox, drag TableLayoutPanel to the first row of TableLayoutPanel1
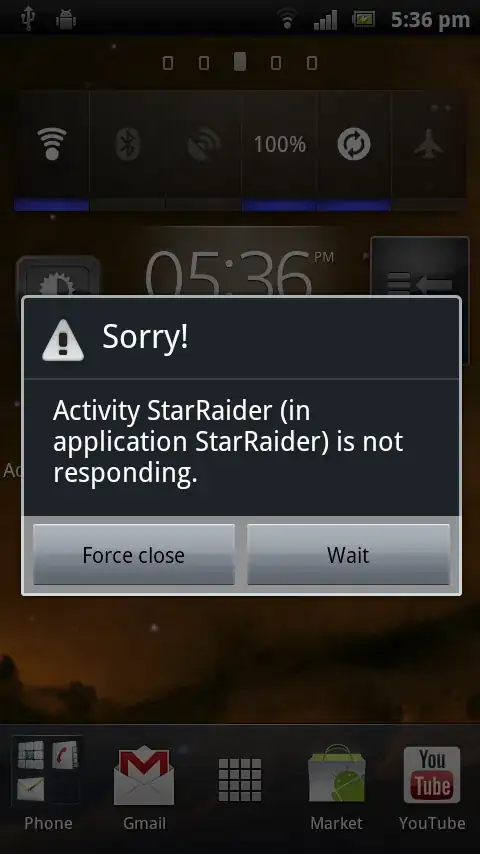
In Properties Window, select the TableLayoutPanel you just added (ex: TableLayoutPanel2)
Select Rows. On right side, click 
Modify so you have the following:

In the drop-down for Show, select Columns and modify so you have the following:
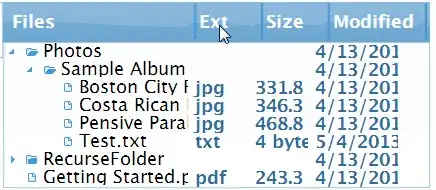
Add TextBox to TableLayoutPanel2 for URL
- From Toolbox, drag TextBox to the 4th column of TableLayoutPanel2 (largest column)
- In Properties Window, for TextBox1, set (Name) property to desired value (ex: textBoxAddressBar). Set Anchor property to Left, Right, and set Text property to desired value (ex: https://www.microsoft.com)
- Click the lightning bolt

- Double-click KeyDown to add the event handler to the form
Add Buttons
- From Toolbox, drag Button to the 2nd column of TableLayoutPanel2
- In Properties Window, for Button1, set Text property to Back, set (Name) property to desired value (ex: btnBack), and set Anchor property to Left, Right.
- Click the lightning bolt

- Double-click Click to add the event handler to the form
- Repeat the process above for:
Forward (3rd column), Go (4th column), and Refresh (5th column)
When finished, it should look like the following:
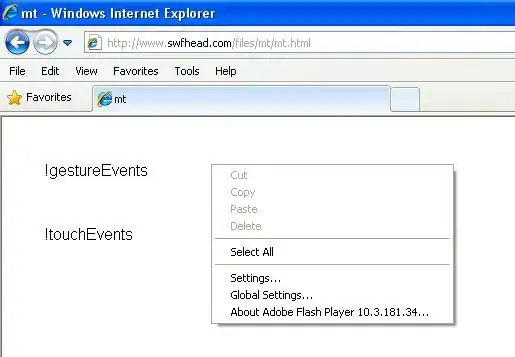
Add WebView2 control to Form
- In VS menu, click View
- Select Toolbox
- In Toolbox, expand WebView2 Windows Forms Control
- Drag WebView2 to the 2nd row of TableLayoutPanel (ex: TableLayoutPanel1)
- In Properties Window, for WebView21, set Dock property to Fill
Your form should look like the following:
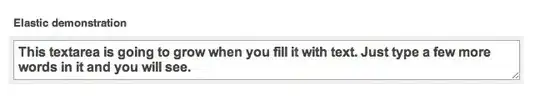
Add CoreWebView2InitializationCompleted event handler:
- In Properties Window, select your instance of the WebView2 control (ex: WebView21)
- Click the lightning bolt

- Double-click CoreWebView2InitializationCompleted to add the event handler to the form
Add NavigationCompleted event handler:
- In Properties Window, select your instance of the WebView2 control (ex: WebView21)
- Click the lightning bolt

- Double-click NavigationCompleted to add the event handler to the form
Add WebMessageReceived event handler: (optional)
- In Properties Window, select your instance of the WebView2 control (ex: WebView21)
- Click the lightning bolt

- Double-click WebMessageReceived to add the event handler to the form
Modify code:
- In Solution Explorer, right-click <form name> (ex: Form1)
- Select View Code
Form1.vb
Imports Microsoft.Web.WebView2.Core
Imports Microsoft.Web.WebView2
Imports System.IO
Public Class Form1
Private Sub Form1_Load(sender As Object, e As EventArgs) Handles MyBase.Load
LogMsg("MS Edge Version: " + CoreWebView2Environment.GetAvailableBrowserVersionString())
If Not String.IsNullOrEmpty(textBoxAddressBar.Text) Then
'navigate to URL
'WebView21.Source = New Uri(textBoxAddressBar.Text)
WebsiteNavigate(textBoxAddressBar.Text)
End If
End Sub
Private Sub Form1_FormClosed(sender As Object, e As FormClosedEventArgs) Handles MyBase.FormClosed
'unsubscribe from CoreWebView2 event(s) (remove event handlers)
RemoveHandler WebView21.CoreWebView2.HistoryChanged, AddressOf CoreWebView2_HistoryChanged
End Sub
Private Sub LogMsg(msg As String, Optional addTimestamp As Boolean = True)
'ToDo: add desired code
If addTimestamp Then
msg = String.Format("{0} - {1}", DateTime.Now.ToString("yyyy/MM/dd HH:mm:ss.fff"), msg)
End If
Debug.WriteLine(msg)
End Sub
Private Sub UpdateAddressBar()
'if necessary, update address bar
If textBoxAddressBar.Text <> WebView21.Source.ToString() Then
textBoxAddressBar.Text = WebView21.Source.ToString()
'move cursor to end of text
textBoxAddressBar.SelectionStart = textBoxAddressBar.Text.Length
textBoxAddressBar.SelectionLength = 0
End If
End Sub
Private Sub WebsiteNavigate(ByVal dest As String)
If WebView21 IsNot Nothing AndAlso Not String.IsNullOrWhiteSpace(dest) Then
'URL must start with one of the specified strings
'if Not, pre-pend with "https://"
If Not dest = "about:blank" AndAlso
Not dest.StartsWith("edge://") AndAlso
Not dest.StartsWith("file://") AndAlso
Not dest.StartsWith("http://") AndAlso
Not dest.StartsWith("https://") AndAlso
Not System.Text.RegularExpressions.Regex.IsMatch(dest, "^([A-Z]|[a-z]):") Then
'set value
dest = "https://" & dest
End If
'option 1
WebView21.Source = New Uri(dest, UriKind.Absolute)
'option 2
'WebView21.CoreWebView2.Navigate(dest)
'update address bar
UpdateAddressBar()
End If
End Sub
Private Sub textBoxAddressBar_KeyDown(sender As Object, e As KeyEventArgs) Handles textBoxAddressBar.KeyDown
If e.KeyCode = Keys.Enter Then
WebsiteNavigate(textBoxAddressBar.Text)
End If
End Sub
Private Sub btnBack_Click(sender As Object, e As EventArgs) Handles btnBack.Click
If WebView21 IsNot Nothing AndAlso WebView21.CanGoBack Then
WebView21.GoBack()
End If
End Sub
Private Sub btnForward_Click(sender As Object, e As EventArgs) Handles btnForward.Click
If WebView21 IsNot Nothing AndAlso WebView21.CanGoForward Then
WebView21.GoForward()
End If
End Sub
Private Sub btnGo_Click(sender As Object, e As EventArgs) Handles btnGo.Click
WebsiteNavigate(textBoxAddressBar.Text)
End Sub
Private Sub btnRefresh_Click(sender As Object, e As EventArgs) Handles btnRefresh.Click
If WebView21 IsNot Nothing Then
WebView21.Refresh()
End If
End Sub
Private Sub WebView21_CoreWebView2InitializationCompleted(sender As Object, e As Microsoft.Web.WebView2.Core.CoreWebView2InitializationCompletedEventArgs) Handles WebView21.CoreWebView2InitializationCompleted
LogMsg("WebView21_CoreWebView2InitializationCompleted")
LogMsg("UserDataFolder: " & WebView21.CoreWebView2.Environment.UserDataFolder.ToString())
'subscribe to CoreWebView2 event(s) (add event handlers)
AddHandler WebView21.CoreWebView2.HistoryChanged, AddressOf CoreWebView2_HistoryChanged
End Sub
Private Sub CoreWebView2_HistoryChanged(sender As Object, e As Object)
'LogMsg("CoreWebView2_HistoryChanged")
btnBack.Enabled = WebView21.CoreWebView2.CanGoBack
btnForward.Enabled = WebView21.CoreWebView2.CanGoForward
'update address bar
UpdateAddressBar()
End Sub
Private Sub WebView21_NavigationCompleted(sender As Object, e As Microsoft.Web.WebView2.Core.CoreWebView2NavigationCompletedEventArgs) Handles WebView21.NavigationCompleted
LogMsg("WebView21_NavigationCompleted")
End Sub
Private Sub WebView21_WebMessageReceived(sender As Object, e As Microsoft.Web.WebView2.Core.CoreWebView2WebMessageReceivedEventArgs) Handles WebView21.WebMessageReceived
LogMsg("WebView21_WebMessageReceived")
End Sub
End Class
WebView2 creates a user data folder. If the location isn't specified, according to the documentation:
When userDataFolder is not specified, WebView2 creates user data
folders at default locations as follows:
For packaged Windows Store apps, the default user folder is the
ApplicationData\LocalFolder subfolder in the package's folder. For
existing desktop apps, the default user data folder is the exe path of
your application + .WebView2. Instead of using the default, we
recommend that you specify a user data folder, and that you create it
in the same folder where all other app data is stored.
Note: Writing to %ProgramFiles% or %ProgramFiles(x86)% requires Administrator access - it's not recommended to store data in this location.
If one desires to programmatically initialize CoreWebView2, one must initialize it before setting the Source property of your WebView2 control. If CoreWebView2 isn't initialized, setting Source will cause it to be initialized. Once CoreWebView2 has been initialized, attempting to initialize it again, will have no effect.
See EnsureCoreWebView2Async for more information.
If you desire to specify a location for the user data folder, add the following function:
Private Async Function InitializeCoreWebView2Async(Optional userDataFolder As String = "") As Task
Dim options As CoreWebView2EnvironmentOptions = Nothing
Dim cwv2Environment As CoreWebView2Environment = Nothing
'it's recommended to create the userDataFolder in the same location
'that your other application data is stored (ie: in a folder in %APPDATA%)
'if not specified, we'll create a folder in %TEMP%
If String.IsNullOrEmpty(userDataFolder) Then
userDataFolder = Path.Combine(Path.GetTempPath(), System.Reflection.Assembly.GetExecutingAssembly().GetName().Name)
End If
'create WebView2 Environment using the installed or specified WebView2 Runtime version.
'cwv2Environment = Await CoreWebView2Environment.CreateAsync("C:\Program Files (x86)\Microsoft\Edge Dev\Application\1.0.1054.31", userDataFolder, options)
cwv2Environment = Await CoreWebView2Environment.CreateAsync(Nothing, userDataFolder, options)
'initialize
Await WebView21.EnsureCoreWebView2Async(cwv2Environment)
End Function
Then replace the code for Form1_Load, with the following:
Note: It's important to use await to ensure that the intialization completes prior to setting the Source property (ie: navigating to the URL). In the code below, the userDataFolder will be created in: C:\Temp\<application name> (ex: C:\Temp\WebView2Test).
Private Async Sub Form1_Load(sender As Object, e As EventArgs) Handles MyBase.Load
LogMsg("MS Edge Version: " + CoreWebView2Environment.GetAvailableBrowserVersionString())
'initialize
'Await InitializeCoreWebView2Async()
Await InitializeCoreWebView2Async(Path.Combine("C:\Temp", System.Reflection.Assembly.GetExecutingAssembly().GetName().Name))
If Not String.IsNullOrEmpty(textBoxAddressBar.Text) Then
'navigate to URL
'WebView21.Source = New Uri(textBoxAddressBar.Text)
WebsiteNavigate(textBoxAddressBar.Text)
End If
End Sub
To execute JavaScript, see ExecuteScriptAsync.
Update:
For additional CoreWebView2 initialization options see this post.
Resources: