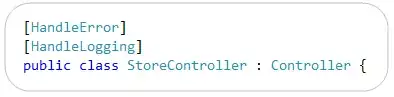Single-run script to fix the problem
As this problem in principle is the same problem as last year, when we wanted to run Xcode 12 on macOS Monterey, it is worth to check last year's question on the same problem. There, I found this great answer in which a script is proposed that only needs to be run once to fix the problem (allowing a regular opening of Xcode 13, e. g. via double click). The script works by changing the build version of the old Xcode 13 to the build version of the new Xcode 14, thereby tricking the OS.
Before running the script, you need to change the OLD_XCODE and NEW_XCODE variables to the correct path.
#!/bin/sh
set -euo pipefail
# Set the paths to your Old/New Xcodes
OLD_XCODE="/Applications/Xcode-13.4.1.app"
NEW_XCODE="/Applications/Xcode-14.1.0.app" # To get build number
# Get New Xcode build number
OLD_XCODE_BUILD=$(/usr/libexec/PlistBuddy -c "Print CFBundleVersion" ${OLD_XCODE}/Contents/Info.plist)
NEW_XCODE_BUILD=$(/usr/libexec/PlistBuddy -c "Print CFBundleVersion" ${NEW_XCODE}/Contents/Info.plist)
echo The Old Xcode build version is $OLD_XCODE_BUILD
echo The New Xcode build version is $NEW_XCODE_BUILD
# Change Old Xcode build version to New Xcode
/usr/libexec/PlistBuddy -c "Set :CFBundleVersion ${NEW_XCODE_BUILD}" ${OLD_XCODE}/Contents/Info.plist
# Open Old Xcode (system will check build version and cache it)
open $OLD_XCODE
# Revert Old's Xcode's build version
/usr/libexec/PlistBuddy -c "Set :CFBundleVersion ${OLD_XCODE_BUILD}" ${OLD_XCODE}/Contents/Info.plist