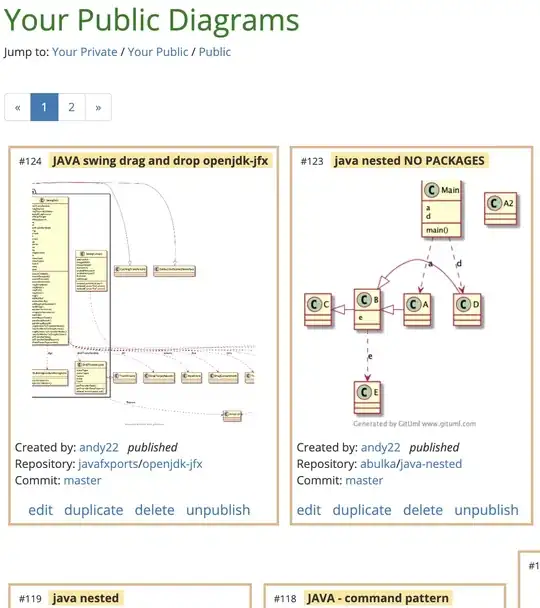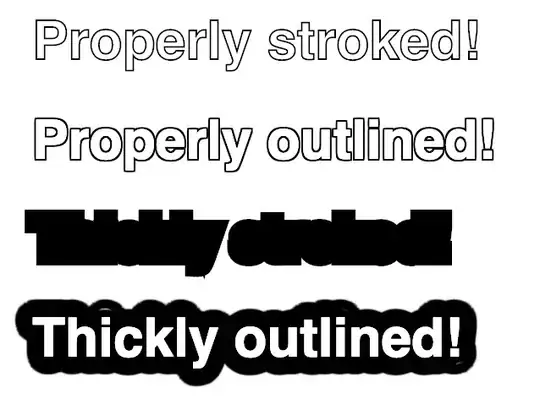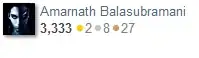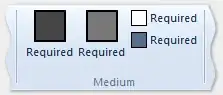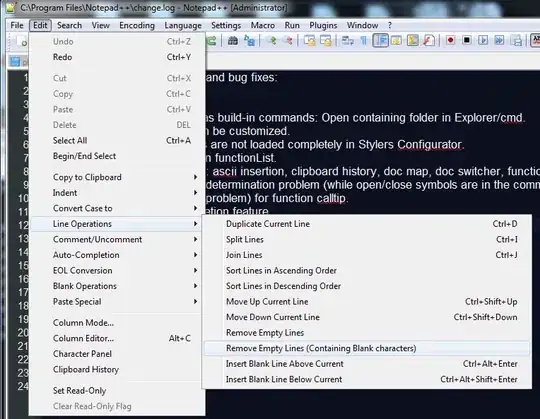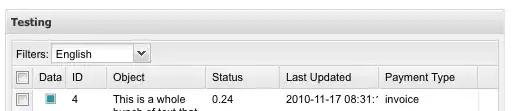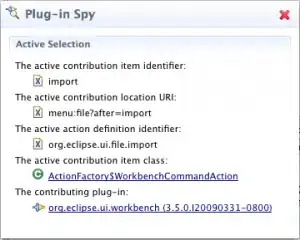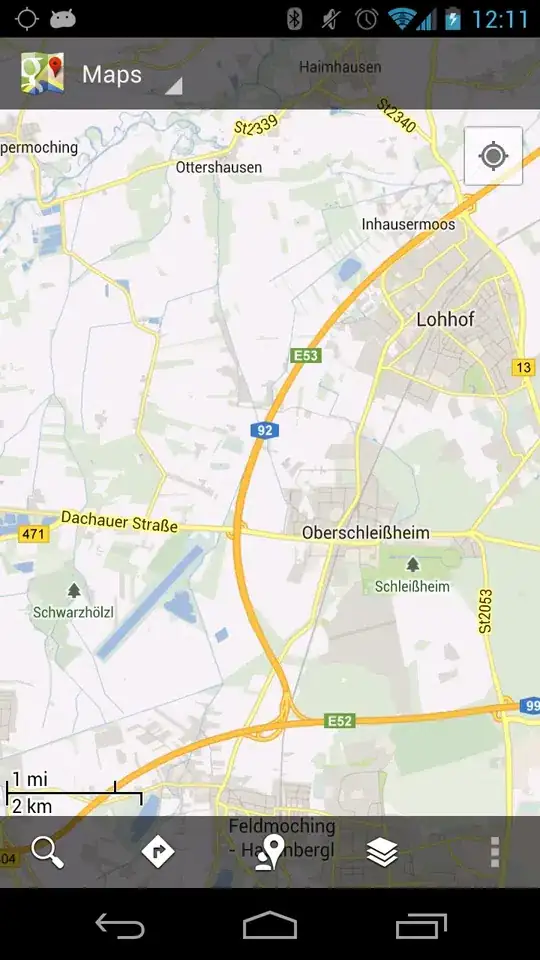I was unable to figure out how to get it working by accessing the context menu which I know is technically your question. However, I believe I have a workaround which hopefully could be of use to you.
This workaround involves copying your proxifier profile (which is just an xml formatted file) and creating a new profile. On the new profile we create a new rule with your specified application and desired action (direct,block,proxy) and insert it at the top of the rule list so that the rule is executed first. The application is then launched. The script will wait for the application to be closed and then it will re-select the old profile.
For example running the script to block an application would be this:
.\proxifier.ps1 -Block -filePath "C:\Program Files\VideoLAN\VLC\vlc.exe"
# the output
Block C:\Program Files\VideoLAN\VLC\vlc.exe
Load temp profile
# will wait until app is closed
Reload original profile # once you close the app
The application is added to top of rulelist.
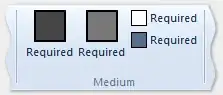
You will see proxifier loading the new profile and then re-loading the old profile when the application is closed in the proxifier log window.
[03.30 11:09:20] Profile test-temp loaded.
[03.30 11:09:32] Profile test loaded.
--
The script has these options for rules which are the options for rule actions in proxifier (block,direct,proxy):
.\proxifier.ps1 -Block -filePath "C:\Program Files\VideoLAN\VLC\vlc.exe"
.\proxifier.ps1 -Direct -filePath "C:\Program Files\VideoLAN\VLC\vlc.exe"
.\proxifier.ps1 -Proxy -proxyId yourproxyID -filePath "C:\Program Files\VideoLAN\VLC\vlc.exe"
Proxifier saves your proxy list and has an id for each. So when using the proxy parameter you need the id number for your desired proxy (e.g. 100,101). To get the list run:
.\proxifier.ps1 -getProxyID
GetID
id : 100
type : HTTPS
Options : 48
Port : 8080
Address : 127.0.0.1
id : 101
type : SOCKS5
Options : 48
Port : 8080
Address : 10.1.0.1
Change the profilePath and savePath to your desired location. I've tested it and it does successfully set the rules for all actions.
# add error handling for incorrect file paths
param(
[parameter(Mandatory=$false,Position=0,ParameterSetName="Block")]
[switch]$Block,
[parameter(Mandatory=$false,Position=0,ParameterSetName="Direct")]
[switch]$Direct,
[parameter(Mandatory=$false,ParameterSetName="ProxyAction",Position=0)]
[switch]$Proxy,
[parameter(Mandatory=$true,ParameterSetName="ProxyAction")]
[string]$proxyId,
[parameter(Mandatory=$true,Position=1,ParameterSetName="Direct")]
[parameter(Mandatory=$true,Position=1,ParameterSetName="Block")]
[parameter(Mandatory=$true,Position=1,ParameterSetName="ProxyAction")]
[string]$filePath,
[parameter(Mandatory=$false,ParameterSetName="proxyID")]
[switch]$getProxyID
)
#path to the proxifer profile you want to copy (change as desired)
$profilePath = "C:\Users\userName\AppData\Roaming\Proxifier4\Profiles\fielName.ppx"
#path to existing proxifier exe (change as desired)
$proxifierPath = "C:\Program Files (x86)\Proxifier\Proxifier.exe"
#save path for temp proxifier profile (change as desired)
$savePath = "C:\Users\userName\AppData\Roaming\Proxifier4\Profiles\fileName-temp.ppx"
if ($getProxyID){
Write-host "GetID"
[xml]$xmlProxyID = Get-Content -Path $profilePath
Write-Output $xmlProxyID.ProxifierProfile.ProxyList.Proxy
}
else{
if ($block){
$action = "Block"
}
elseif ($direct) {
$action = "Direct"
}
elseif ($Proxy){
$action = "Proxy"
}
$ruleName = "My Name" > $null
Write-Host $action, $filePath
if (!($filePath.Contains("`""))){
$filePath = '"{0}"' -f $filePath
}
# create new element for the rule and set action
[xml]$xml = Get-Content -Path $profilePath
$newElement = $xml.CreateElement("Rule")
$newElement.SetAttribute("enabled","true")
$childAction = $xml.CreateElement("Action")
$childAction.SetAttribute("type",$action)
# set proxy setting if using
if ($proxy){
$childAction.InnerText = $proxyId
}
# set application path
$childApplication = $xml.CreateElement("Applications")
$childApplication.InnerText = $filepath
# $childTargets = $xml.CreateElement("Targets")()
# $childTargets.InnerText = "Any"
# rule name
$childName = $xml.CreateElement("Name")
$childName.InnerText = $ruleName
# appened items to element
$newElement.AppendChild($childAction) | Out-Null
$newElement.AppendChild($childApplication) | Out-Null
# $newElement.AppendChild($childTargets)
$newElement.AppendChild($childName) | Out-Null
# insert new element to top of rule list
$topRule = $xml.ProxifierProfile.RuleList.Rule[0]
$parent = $topRule.ParentNode
$parent.InsertBefore($newElement,$topRule) | Out-Null
$xml.Save($savePath) | Out-Null
Write-Output "Load temp profile"
Start-Process -FilePath $proxifierPath -ArgumentList $savePath,"silent-load"
# start specified program
$proc = Start-Process -FilePath $filePath -PassThru
# wait until program closes
while (!($proc.HasExited)) {
Start-Sleep -Seconds 2
}
# re-load original profile
Write-Output "Reload original profile"
Start-Process -FilePath $proxifierPath -ArgumentList $profilePath,"silent-load"
}
This way won't work with proxifier. But could potentially work in certain use cases like in my example here with 7-zip. So i'll just leave this part.
It seems very difficult to access certain items in a file's context menu (or maybe even impossible) in powershell. I am not able to currently install Proxifier but I have been testing with 7-zip. I found this blog post which details how to access a file's context menu items in powershell. The issue, which is also mentioned in the post is that some items just can't be accessed easily (items with sub menus don't seem to show up with this method).
An example using the code from the post outputs the following:
$o = New-Object -com Shell.APplication
$folder = $o.NameSpace("C:\Users\myuser\Downloads\")
$file = $folder.ParseName("test.zip")
# list file's verbs (context menu items)
$file.Verbs()
# the output
Application Parent Name
----------- ------ ----
&Open
&test
Edit with &Notepad++
Share
Scan with Sophos Endpoint
Restore previous &versions
Cu&t
&Copy
Create &shortcut
&Delete
Rena&me
P&roperties
You can see the difference in that output to the screenshot of the context menu of the same file you'll see the "7-zip" option missing. Which most likely would be the case for Proxifier as well:
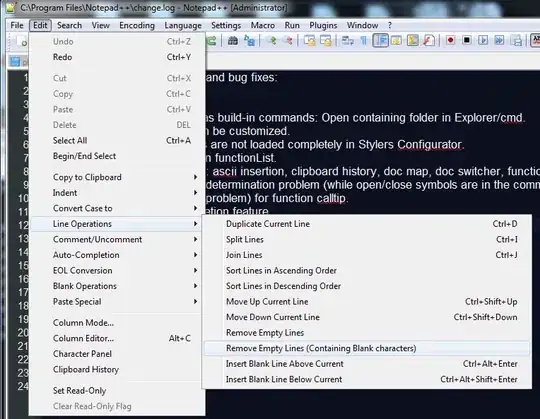
So, my workaround, although not very elegant is create a new context menu item (link from @mklement0 comment on your post). The following will create a new context menu item called customCommand. It uses the similarly formatted command that you mention but with 7-zip C:\Program Files\7-Zip\7zFM.exe "%1" to open a file.
New-Item -Path Registry::HKEY_CLASSES_ROOT\*\shell\customCommand
New-Item -Path Registry::HKEY_CLASSES_ROOT\*\shell\customCommand\command
New-ItemProperty -LiteralPath Registry::HKEY_CLASSES_ROOT\*\shell\customCommand\command -name "(default)" -PropertyType String -value "C:\Program Files\7-Zip\7zFM.exe `"%1`""
Running the above will create the following registry entry:
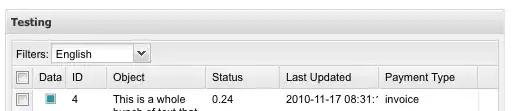
You can see the new context menu item, customCommand is added. It will be added for all files:
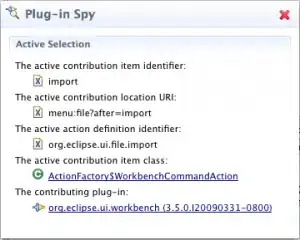
Re running the $file.verbs() command from above we can see that our new entry is now listed (partial output):
Application Parent Name
----------- ------ ----
&Open
&customCommand # our newly added item
&testing
Now we can access that item by running:
$file.InvokeVerb("customCommand")
Now putting it all together we can:
- create context menu item by adding a registry entry
- run the commands to access and invoke a file's context menu item
- remove the registry entry to clean back up the context menu
The code:
#change the folder path and file name
$folderPath = "C:\Users\somepath\Downloads\"
$fileName = "somefile.exe"
#I do not have Proxifier installed but looks like it is similar to the 7-zip command. (copied from your screenshot)
$theCommand = "C:\Program Files (x86)\Proxifier\Proxifier `"%1`""
# example tested working with 7-zip
#$theCommand = "C:\Program Files\7-Zip\7zFM.exe `"%1`""
if ((Test-Path -LiteralPath $folderPath) -AND (Test-Path -LiteralPath ($folderPath + $fileName))){
if (!(Test-Path -LiteralPath Registry::HKEY_CLASSES_ROOT\*\shell\customCommand)){
# create registry entries for the contex menu item
Write-Host "Creating Registery Entry"
New-Item -Path Registry::HKEY_CLASSES_ROOT\*\shell\customCommand | Out-Null
New-Item -Path Registry::HKEY_CLASSES_ROOT\*\shell\customCommand\command | Out-Null
New-ItemProperty -LiteralPath Registry::HKEY_CLASSES_ROOT\*\shell\customCommand\command -name "(default)" -PropertyType String -value $theCommand | Out-Null
}
# access and invoke the context menu item
Write-Host "Opening file with command"
$o = New-Object -com Shell.APplication
$folder = $o.NameSpace($folderPath)
$file = $folder.ParseName($fileName)
$file.InvokeVerb("customCommand")
if ((Test-Path -LiteralPath Registry::HKEY_CLASSES_ROOT\*\shell\customCommand\command)){
# remove the context menu item
Write-Host "Removing Registry Entries"
Remove-Item -LiteralPath Registry::HKEY_CLASSES_ROOT\*\shell\customCommand\command | Out-Null
Remove-Item -LiteralPath Registry::HKEY_CLASSES_ROOT\*\shell\customCommand | Out-Null
}
}
else{
Write-Host "Path doesn't exist. Registry entries not created"
}
Output on command line will be the following (and program should launch):
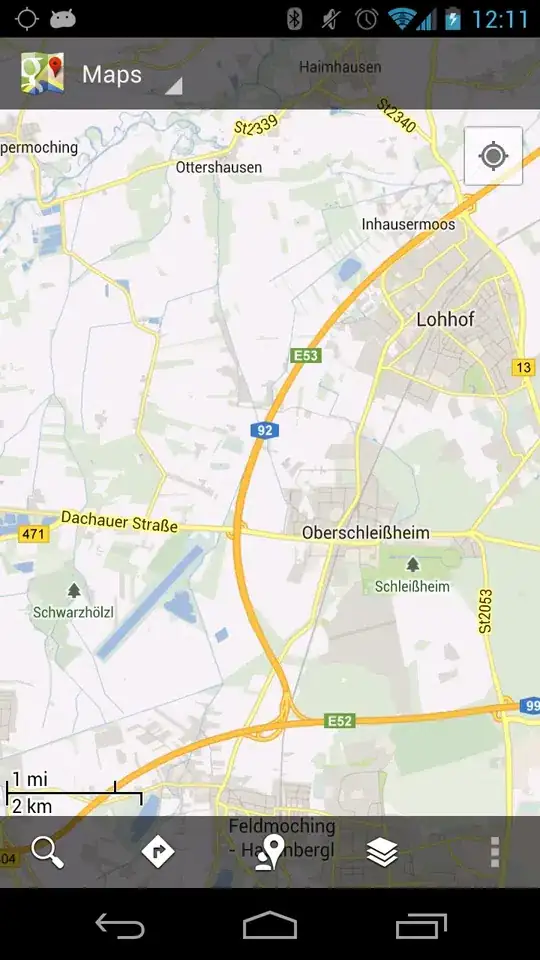
This theoretically should open Proxifier how you want it to. It should also work with other programs in a similar way if they follow the same format as 7-zip.