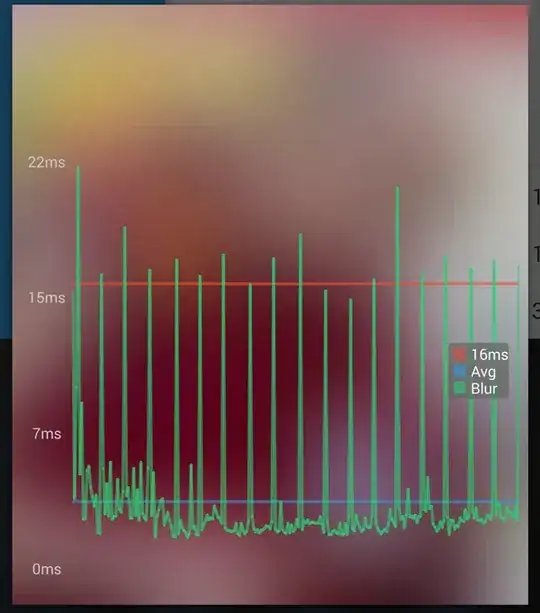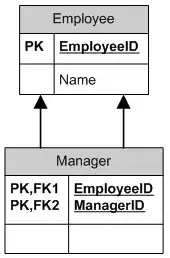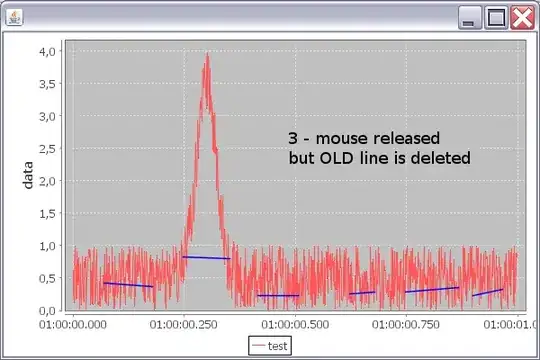Visual Studio (2010, Ultimate) finds nothing when I do Find in Files (Ctrl+Shift+F) in the Entire Solution. However, it finds 2 occurrences when searching Current Document or Current Project.
I see that the "Total files searched" in the output window is a random number, and does not correspond to the number of files in my solution (is much smaller).
I already did devenv /resetsettings but this didn't help.
Example of output of 2 consecutive searches in "all solution":
Find all "zoom -", Subfolders, Keep modified files open, Find Results 1, "Entire Solution", "*.vb"
Matching lines: 0 Matching files: 0 Total files searched: 24
Find was stopped in progress.Find all "zoom -", Subfolders, Keep modified files open, Find Results 1, "Entire Solution", "*.vb" Matching lines: 0 Matching files: 0 Total files searched: 32
Find was stopped in progress.
I don't know why it says "Find was stopped", because I wait the end of search (don't press any buttons).