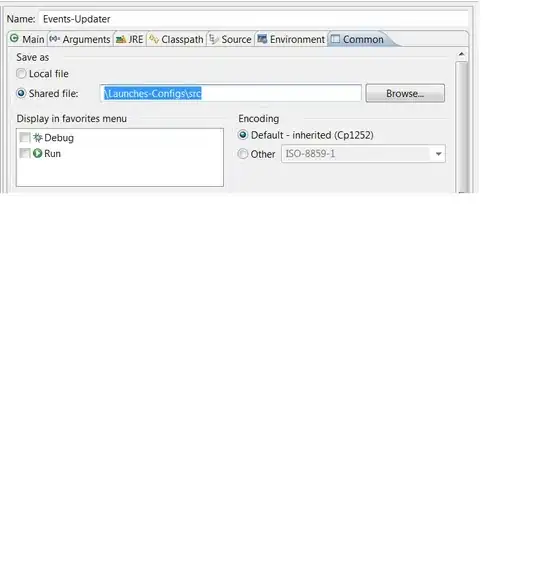Depending on the amount of moving around you do and the number locations you move to, storing your launch files in an online storage space and then setting up folders at the new locations to synchronize with it may be a viable solution.
Dropbox
is a decent online storage system that gives users up to 2 gigabytes of storage.
Here is an example of how you can synchronize folders out side the Dropbox folder curtiousy of
LifeHacker.com :
Use either the JUNCTION utility from Sysinternals, or the MKLINK command built in to Windows Vista and Server 2008, for example:
junction "C:\Documents and Settings\User\My Documents\My Dropbox\DesiredFolder" "C:\Path\To\DesiredFolder"
mklink /D "C:\Users\Steve\Documents\Dropbox\DesiredFolder" "C:\Path\To\DesiredFolder"
Or, if you prefer a GUI, install Link Shell Extension.
[eclipse-workspace].metadata.plugins\org.eclipse.debug.core.launches
would be the DesiredFolder.
You could also use SyncToy to echo changes from another folder to your Dropbox folder. This keeps 2 copies on disk though.
On OS X or Linux, try the following:
Use the ln command, for example:
ln -s /path/to/desired-folder ~/Dropbox/desired-folder
This works with files too:
ln -s /path/to/desired-file ~/Dropbox/desired-file
Another easy way to do this with Terminal is type the ln -s part, then from Finder drag the folder/file that you want into the Terminal window then drag the Dropbox folder and hit return.
Note that an Alias file or folder does not work.
Another solution could be to keep your launch files in an svn repository. Search for How to run Eclipse launch configurations programmatically? on this site. Sorry can only post one url so I used it on Dropbox.