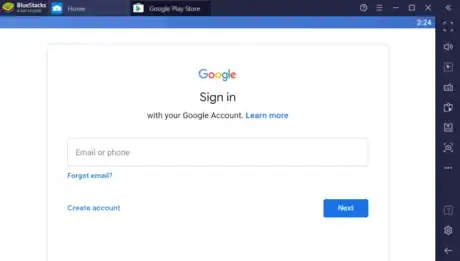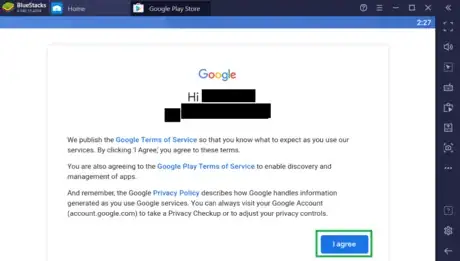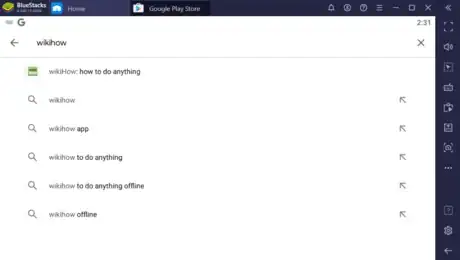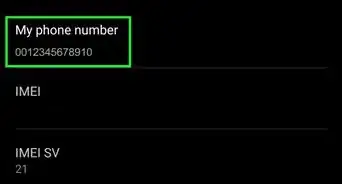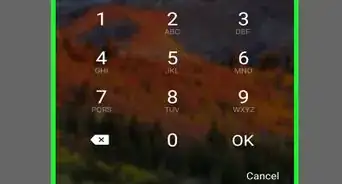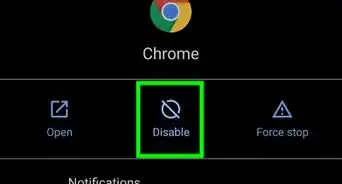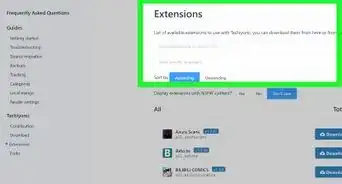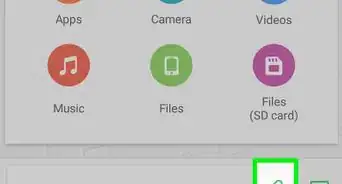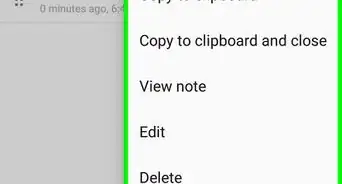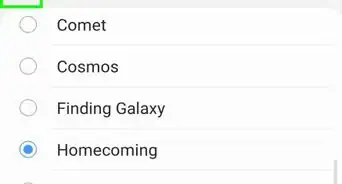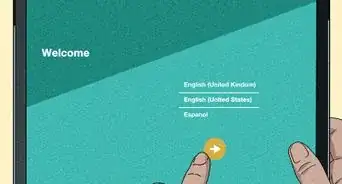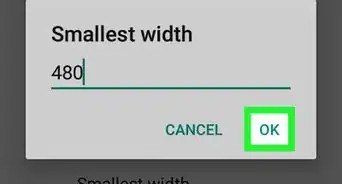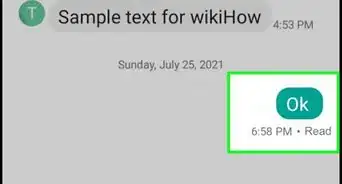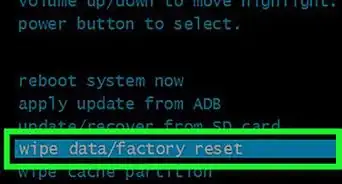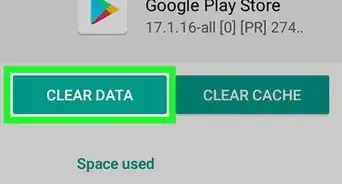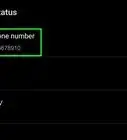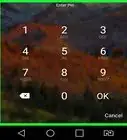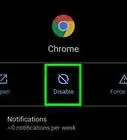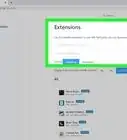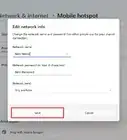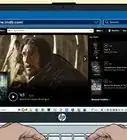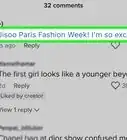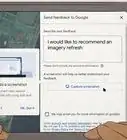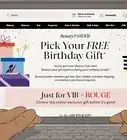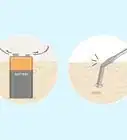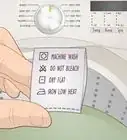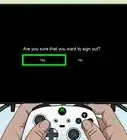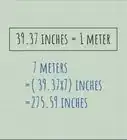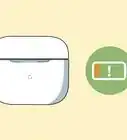wikiHow is a “wiki,” similar to Wikipedia, which means that many of our articles are co-written by multiple authors. To create this article, volunteer authors worked to edit and improve it over time.
The wikiHow Tech Team also followed the article's instructions and verified that they work.
This article has been viewed 10,429 times.
Learn more...
Windows 10 has a built-in app store, but it does not have as many apps available as Android. Luckily, there is a way to install Android apps on Windows. To do this, you first have to install a program called BlueStacks, and then install the apps through the program. BlueStacks is designed for games, but it can install regular apps as well.[1] This wikiHow will tell you how to install BlueStacks, and how to install the Android apps inside of BlueStacks.
Steps
Installing BlueStacks
-
1Head over to the BlueStacks download page. You can find it here.
-
2Click on Download BlueStacks. It's the green button in the center of the page.Advertisement
-
3Open the BlueStacks installer once it is finished downloading.
-
4Click Yes on the UAC dialog box.
-
5Select Install now. Then, wait for the Install to finish.
-
6Grant Access to Hyper-V. Hyper-V is required for BlueStacks to operate, since it needs to run Android in a virtual machine. You will need to restart your computer before you continue installing the Android app.
Setting up BlueStacks
-
1Open BlueStacks. There should now be a shortcut for BlueStacks on your desktop. Double-click the shortcut to open BlueStacks.
-
2Open Google Play inside of BlueStacks.
-
3Click SIGN IN.
-
4Sign into your Google account. You need to do this in order to access the Play Store.
-
5Select "Skip" after you sign in. You may have to scroll down to access the link.
-
6Agree to the Google Terms of Service. You need to do this in order to access the Play Store.
-
7Click More on the next page. Then, click Accept.
Installing Android Apps
-
1Open Google Play inside of BlueStacks.
-
2Search for the app you want to install with the search bar. The search bar is at the top of the page.
-
3Click Install. This will install the app into BlueStacks. To open the app latter, click on the shortcut on your desktop. You can repeat these steps to install as many apps as you like.