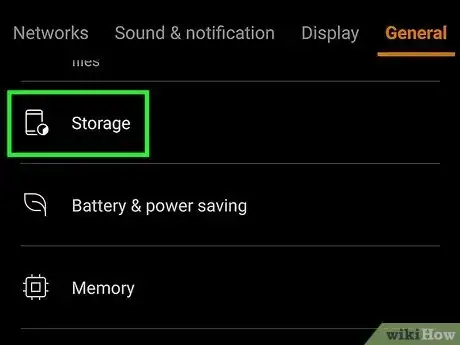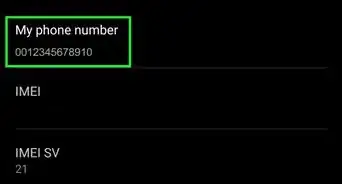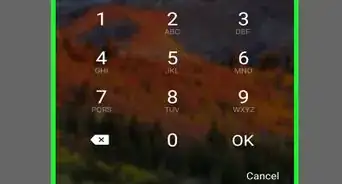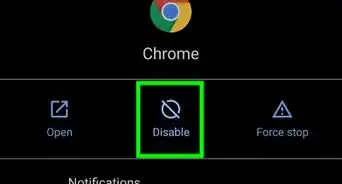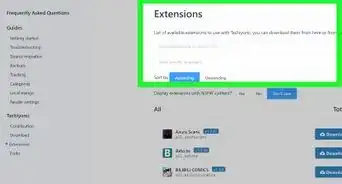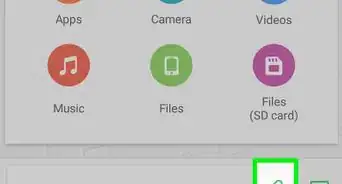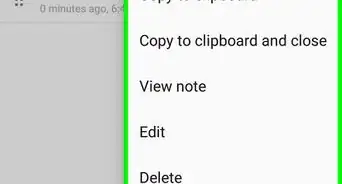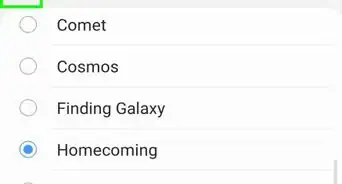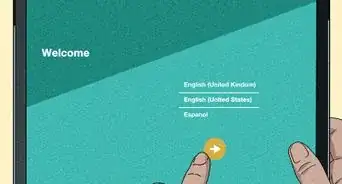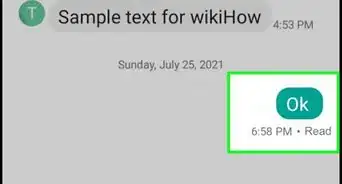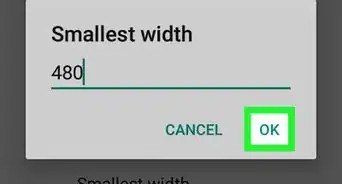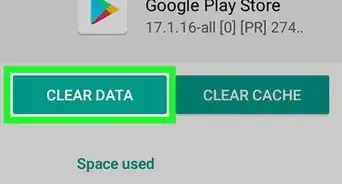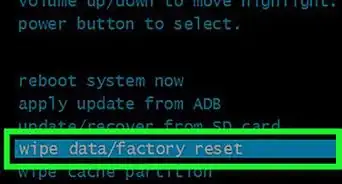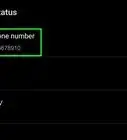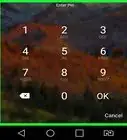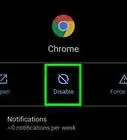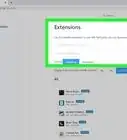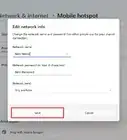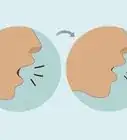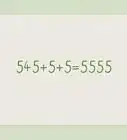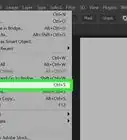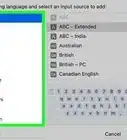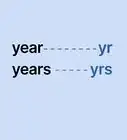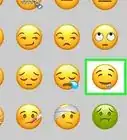This article was co-authored by Luigi Oppido and by wikiHow staff writer, Cory Stillman. Luigi Oppido is the Owner and Operator of Pleasure Point Computers in Santa Cruz, California. Luigi has over 25 years of experience in general computer repair, data recovery, virus removal, and upgrades. He is also the host of the Computer Man Show! broadcasted on KSQD covering central California for over two years.
This article has been viewed 40,897 times.
Even as our phones and tablets grow more and more powerful, it seems they never have quite enough storage. Fortunately, your Android can use an SD card as its default storage so long as you are running Android 6.0 or newer. Many Androids have microSD slots, but if yours does not, you can use an adapter. Follow along as this wikiHow article teaches you to use an SD card as your Android's default storage.
Steps
-
1Connect your SD card to your Android. If you are using a microSD card on a device with the appropriate slot, this should be easy. Otherwise, you will need a USB-C to SD/microSD adapter. Be sure to keep your device powered off at this time.
- An externally connected SD card can still be treated as internal storage. It may just be a bit clunky to carry around your device in this way.[1]
- Devices released under Android 10.0 or newer likely do not have a microSD slot.
- Be sure to use a new SD card. If you use an old one, its previous storage will be erased entirely.
-
2Power your device on. With the SD card properly connected, you can now power on your Android.Advertisement
-
3Go to your storage settings. Navigate to Settings and then Storage. Here you should find three storage options: RAM, internal storage, and memory card. The memory card refers to your newly connected SD card.
-
4Format your SD card as internal storage. Tap the three dots next to the memory card option, and select Format as internal. Your Android will begin formatting your SD card as your internal memory, and notify you when it is complete.
- The settings or wording of formatting your SD card will look slightly different across different Android devices, but the basic steps should remain the same.
-
5Tap Erase and Format. This will complete the formatting process.
- At this time, your Android will notify you if your SD card is of a lower quality and will therefore limit your device's performance. You may then decide to stop the process or continue.
- Continuing with a low-quality SD card may slow down data transfers and cause certain apps to stutter.
-
6Move files and apps to your SD card. You will be notified when the SD card is completely formatted, and then prompted to move any data you would like to your new internal storage. Click Done when you are satisfied.
- Keep in mind apps will always install to your device's internal storage first. But now that your SD card is properly formatted, you can manually transfer these apps over at any time.[2]