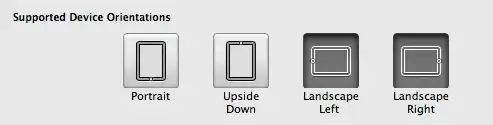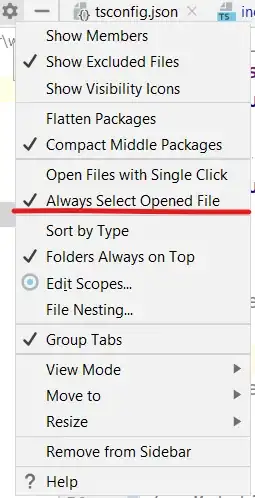I switched on power save in Android Studio 1.0 it helped but this meant I opted out on so many features that Android Studio has to offer. Thus I sought to find a better solution, I happened to always have a dialog box pop up and ask me to increase my VM size. Apparently once I increased this, I am able to switch off power save and have my Android Studio work perfectly.
This is how to do so:
On Mac OS go to /Applications/Android\ Studio.app/Contents/bin/studio.vmoptions (To open contents right click on Android Studio app > View contents)
You will find the following variables
-Xms128m
-Xmx4096m
-XX:MaxPermSize=1024m
-XX:ReservedCodeCacheSize=200m
-XX:+UseCompressedOops
On Windows go to Environment Variables and find a System Variable called _JAVA_OPTIONS
Increase these figures accordingly.
- Xmx specifies the maximum memory allocation pool for a Java Virtual Machine (JVM).
- Xms specifies the initial memory allocation pool.
i.e Your JVM will be started with Xms amount of memory and will be able to use a maximum of Xmx amount of memory.