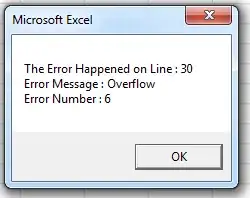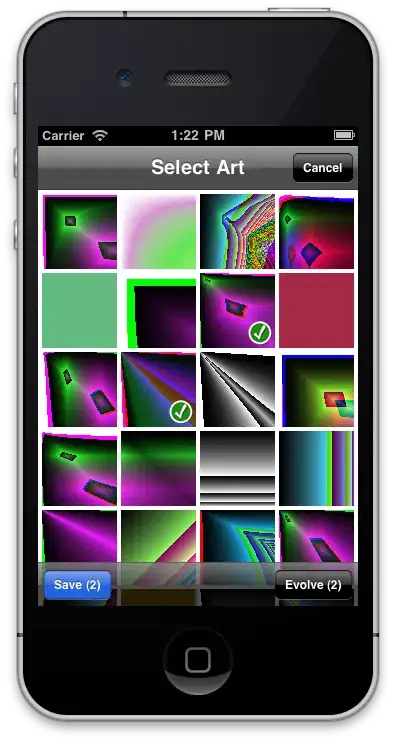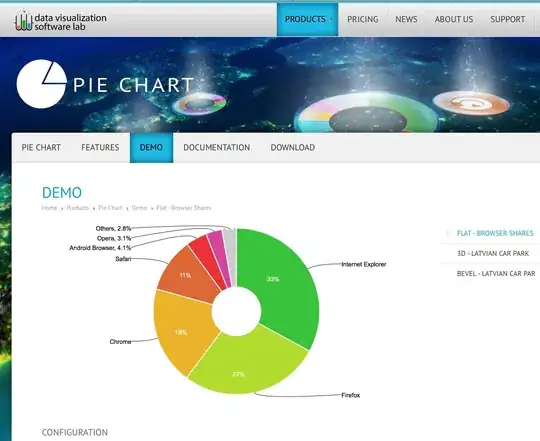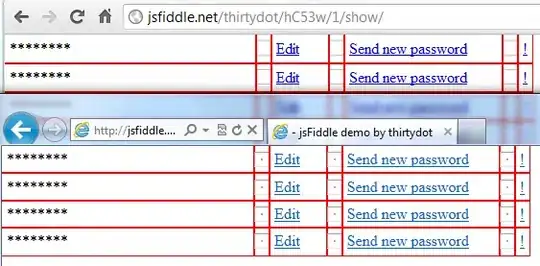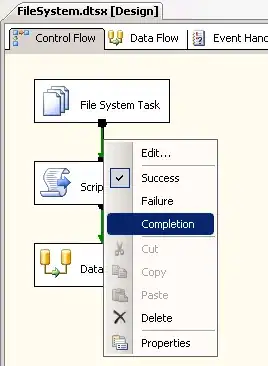The various icons and buttons in the Eclipse (Kepler) interface are very, very small on a laptop with a 3200x1800px screen. The red error decoration that appears to indicate errors on files is difficult to see unless my nose a few cm from the screen.
I've played around with adjusting the screen resolution and other settings in the operating system (Windows 8.1), which helps, but results in other applications appearing too large, and even then the Eclipse icons are uncomfortably small. Enlarging the fonts in the Eclipse preferences (window>preferences>Dialog Font) doesn't affect the icon size.
Is there any easy way to force larger icons? Any work arounds (I've used the Magnifier but that's a rather clunky solution)? Should I just buy a magnifying glass and keep it next to my mouse? Maybe someone should make a mouse with a magnifying glass embedded? :)
Thanks.