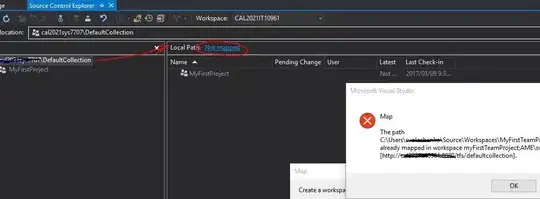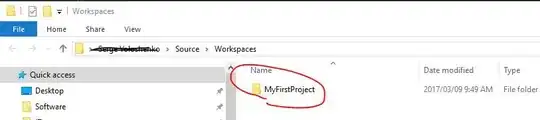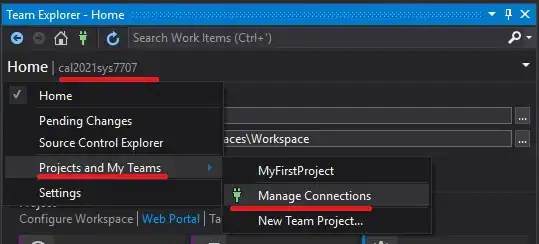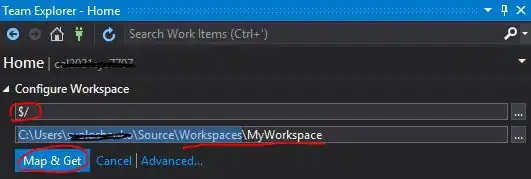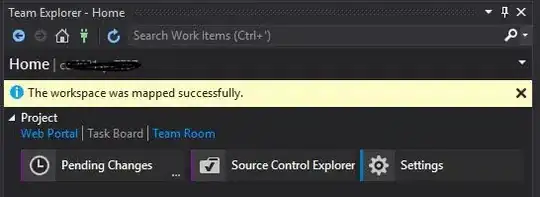I got same issue in Visual Studio 2017 and TFS 2017. DefaultCollection must be mapped first to you local path. Somehow this step was skipped and I got only MyFirstProject mapped.
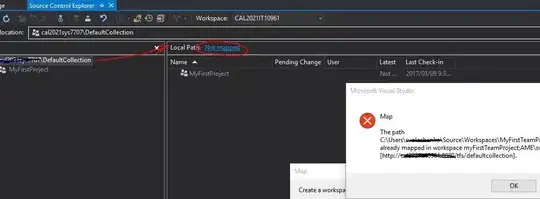
All you need to do is:
- 1. Go to your TFS web page and remove the project from the server.

- 2. Remove the project from your local "Worksapces"
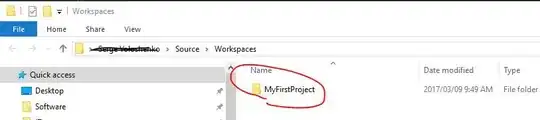
- 3. Go to "Manage Connections" which will refresh your Home page in TeamExplorer.
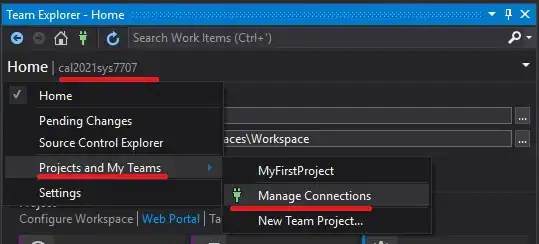
- 4. You will get Configuration page which will allow you to setup root path to your DefaultCollection.
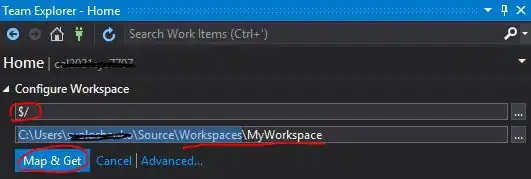
- 5. You should get message that it been done successfully. Now you can create your project.
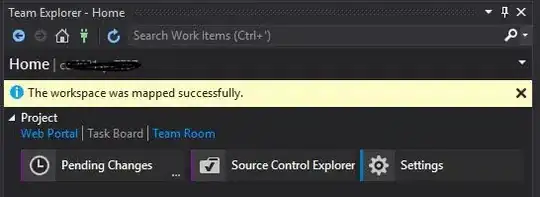
It's important to map root of your collection to your workspace first and then map a new project.