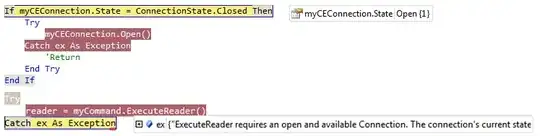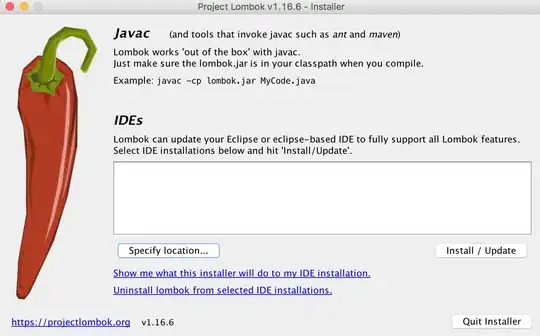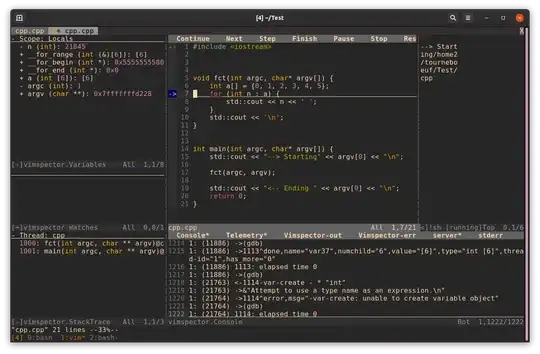For Xcode 8.2 or later
You can take videos and screenshots of Simulator using the xcrun simctl, a command-line utility to control the Simulator
Run your app on the simulator
Open a terminal
Run the command
To take a screenshot
xcrun simctl io booted screenshot <filename>.<file extension>
For example:
xcrun simctl io booted screenshot myScreenshot.png
To take a video
xcrun simctl io booted recordVideo <filename>.<file extension>
For example:
xcrun simctl io booted recordVideo appVideo.mov
Press ctrl + C to stop recording the video.
The default location for the created file is the current directory.
Xcode 11.2 and later gives extra options.
From Xcode 11.2 Beta Release Notes
simctl video recording now produces smaller video files, supports HEIC
compression, and takes advantage of hardware encoding support where
available. In addition, the ability to record video on iOS 13, tvOS
13, and watchOS 6 devices has been restored.
You could use additional flags:
xcrun simctl io --help
Set up a device IO operation.
Usage: simctl io <device> <operation> <arguments>
...
recordVideo [--codec=<codec>] [--display=<display>] [--mask=<policy>] [--force] <file or url>
Records the display to a QuickTime movie at the specified file or url.
--codec Specifies the codec type: "h264" or "hevc". Default is "hevc".
--display iOS: supports "internal" or "external". Default is "internal".
tvOS: supports only "external"
watchOS: supports only "internal"
--mask For non-rectangular displays, handle the mask by policy:
ignored: The mask is ignored and the unmasked framebuffer is saved.
alpha: Not supported, but retained for compatibility; the mask is rendered black.
black: The mask is rendered black.
--force Force the output file to be written to, even if the file already exists.
screenshot [--type=<type>] [--display=<display>] [--mask=<policy>] <file or url>
Saves a screenshot as a PNG to the specified file or url(use "-" for stdout).
--type Can be "png", "tiff", "bmp", "gif", "jpeg". Default is png.
--display iOS: supports "internal" or "external". Default is "internal".
tvOS: supports only "external"
watchOS: supports only "internal"
You may also specify a port by UUID
--mask For non-rectangular displays, handle the mask by policy:
ignored: The mask is ignored and the unmasked framebuffer is saved.
alpha: The mask is used as premultiplied alpha.
black: The mask is rendered black.
Now you can take a screenshot in jpeg, with mask (for non-rectangular displays) and some other flags:
xcrun simctl io booted screenshot --type=jpeg --mask=black screenshot.jpeg