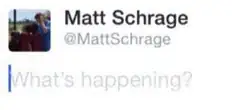You can set a custom toolbar item color dynamically by creating a custom toolbar class:
package view;
import android.app.Activity;
import android.content.Context;
import android.graphics.ColorFilter;
import android.graphics.PorterDuff;
import android.graphics.PorterDuffColorFilter;
import android.support.v7.internal.view.menu.ActionMenuItemView;
import android.support.v7.widget.ActionMenuView;
import android.support.v7.widget.Toolbar;
import android.util.AttributeSet;
import android.util.Log;
import android.view.View;
import android.view.ViewGroup;
import android.widget.AutoCompleteTextView;
import android.widget.EditText;
import android.widget.ImageButton;
import android.widget.ImageView;
import android.widget.TextView;
public class CustomToolbar extends Toolbar{
public CustomToolbar(Context context, AttributeSet attrs, int defStyleAttr) {
super(context, attrs, defStyleAttr);
// TODO Auto-generated constructor stub
}
public CustomToolbar(Context context, AttributeSet attrs) {
super(context, attrs);
// TODO Auto-generated constructor stub
}
public CustomToolbar(Context context) {
super(context);
// TODO Auto-generated constructor stub
ctxt = context;
}
int itemColor;
Context ctxt;
@Override
protected void onLayout(boolean changed, int l, int t, int r, int b) {
Log.d("LL", "onLayout");
super.onLayout(changed, l, t, r, b);
colorizeToolbar(this, itemColor, (Activity) ctxt);
}
public void setItemColor(int color){
itemColor = color;
colorizeToolbar(this, itemColor, (Activity) ctxt);
}
/**
* Use this method to colorize toolbar icons to the desired target color
* @param toolbarView toolbar view being colored
* @param toolbarIconsColor the target color of toolbar icons
* @param activity reference to activity needed to register observers
*/
public static void colorizeToolbar(Toolbar toolbarView, int toolbarIconsColor, Activity activity) {
final PorterDuffColorFilter colorFilter
= new PorterDuffColorFilter(toolbarIconsColor, PorterDuff.Mode.SRC_IN);
for(int i = 0; i < toolbarView.getChildCount(); i++) {
final View v = toolbarView.getChildAt(i);
doColorizing(v, colorFilter, toolbarIconsColor);
}
//Step 3: Changing the color of title and subtitle.
toolbarView.setTitleTextColor(toolbarIconsColor);
toolbarView.setSubtitleTextColor(toolbarIconsColor);
}
public static void doColorizing(View v, final ColorFilter colorFilter, int toolbarIconsColor){
if(v instanceof ImageButton) {
((ImageButton)v).getDrawable().setAlpha(255);
((ImageButton)v).getDrawable().setColorFilter(colorFilter);
}
if(v instanceof ImageView) {
((ImageView)v).getDrawable().setAlpha(255);
((ImageView)v).getDrawable().setColorFilter(colorFilter);
}
if(v instanceof AutoCompleteTextView) {
((AutoCompleteTextView)v).setTextColor(toolbarIconsColor);
}
if(v instanceof TextView) {
((TextView)v).setTextColor(toolbarIconsColor);
}
if(v instanceof EditText) {
((EditText)v).setTextColor(toolbarIconsColor);
}
if (v instanceof ViewGroup){
for (int lli =0; lli< ((ViewGroup)v).getChildCount(); lli ++){
doColorizing(((ViewGroup)v).getChildAt(lli), colorFilter, toolbarIconsColor);
}
}
if(v instanceof ActionMenuView) {
for(int j = 0; j < ((ActionMenuView)v).getChildCount(); j++) {
//Step 2: Changing the color of any ActionMenuViews - icons that
//are not back button, nor text, nor overflow menu icon.
final View innerView = ((ActionMenuView)v).getChildAt(j);
if(innerView instanceof ActionMenuItemView) {
int drawablesCount = ((ActionMenuItemView)innerView).getCompoundDrawables().length;
for(int k = 0; k < drawablesCount; k++) {
if(((ActionMenuItemView)innerView).getCompoundDrawables()[k] != null) {
final int finalK = k;
//Important to set the color filter in seperate thread,
//by adding it to the message queue
//Won't work otherwise.
//Works fine for my case but needs more testing
((ActionMenuItemView) innerView).getCompoundDrawables()[finalK].setColorFilter(colorFilter);
// innerView.post(new Runnable() {
// @Override
// public void run() {
// ((ActionMenuItemView) innerView).getCompoundDrawables()[finalK].setColorFilter(colorFilter);
// }
// });
}
}
}
}
}
}
}
then refer to it in your layout file. Now you can set a custom color using
toolbar.setItemColor(Color.Red);
Sources:
I found the information to do this here: How to dynamicaly change Android Toolbar icons color
and then I edited it, improved upon it, and posted it here: GitHub:AndroidDynamicToolbarItemColor