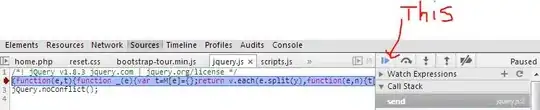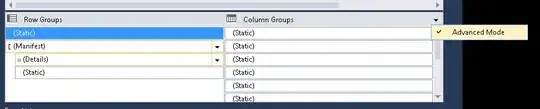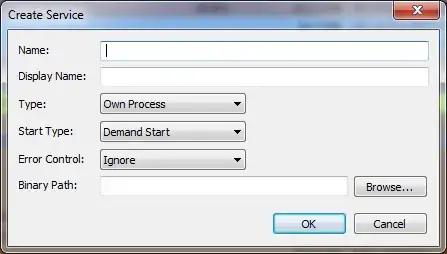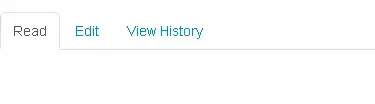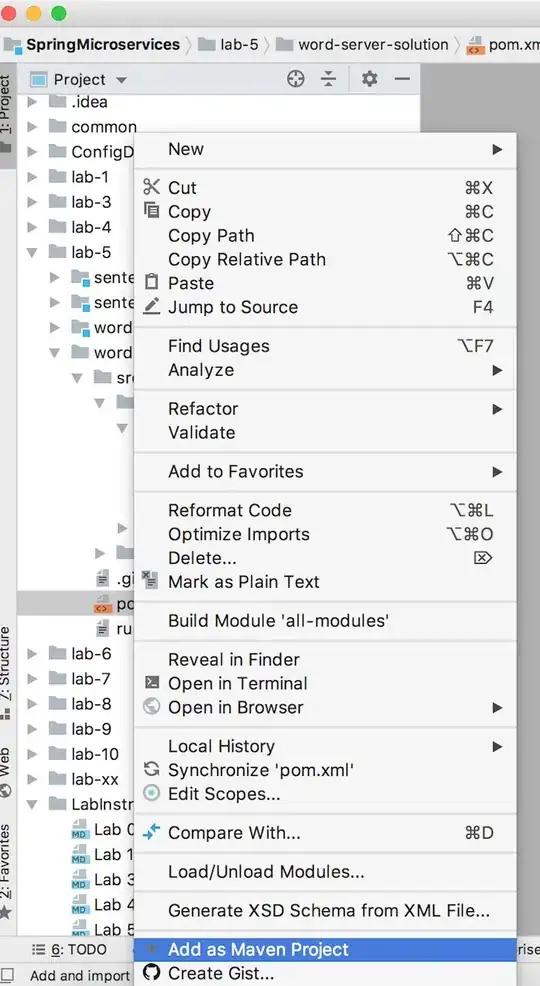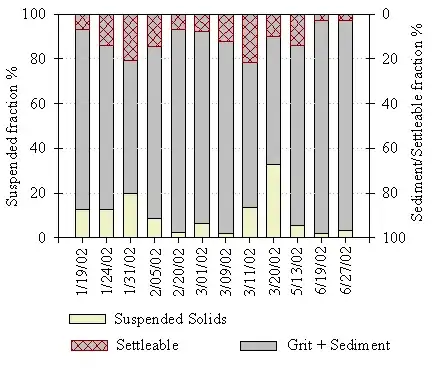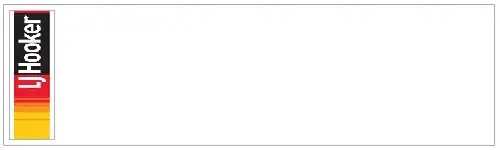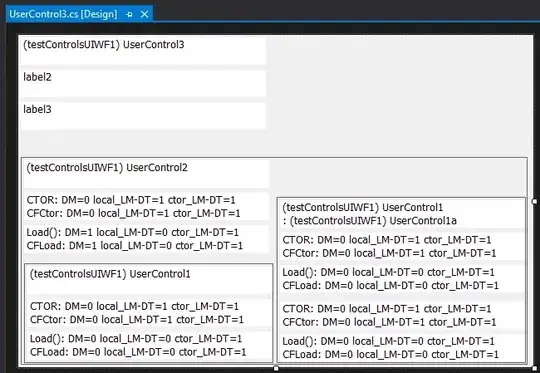After a week of puzzling over this. I think I've figured it out.
I'm now using just an EditText inside of the Toolbar. This was suggested to me by oj88 on reddit.
I now have this:
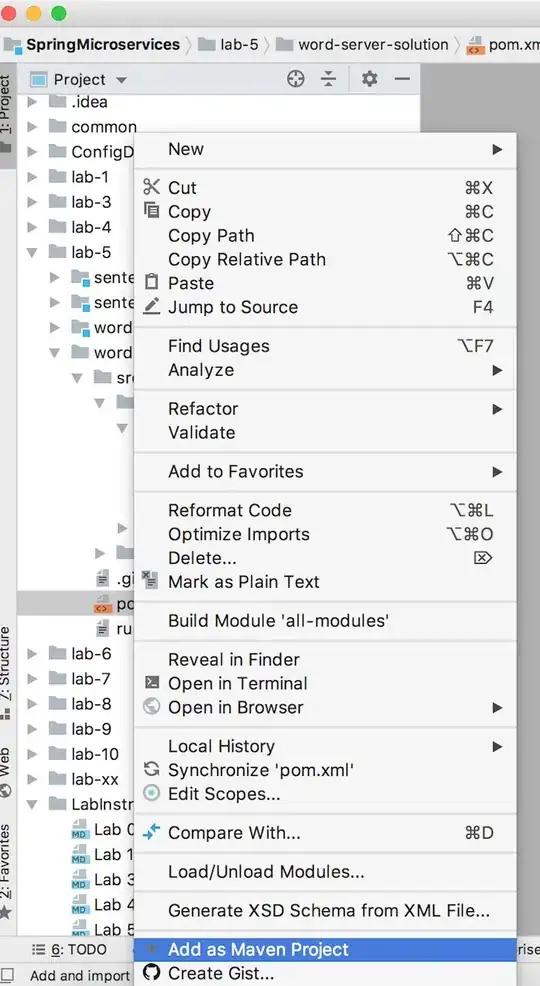
First inside onCreate() of my activity I added the EditText with an image view on the right hand side to the Toolbar like this:
// Setup search container view
searchContainer = new LinearLayout(this);
Toolbar.LayoutParams containerParams = new Toolbar.LayoutParams(ViewGroup.LayoutParams.MATCH_PARENT, ViewGroup.LayoutParams.MATCH_PARENT);
containerParams.gravity = Gravity.CENTER_VERTICAL;
searchContainer.setLayoutParams(containerParams);
// Setup search view
toolbarSearchView = new EditText(this);
// Set width / height / gravity
int[] textSizeAttr = new int[]{android.R.attr.actionBarSize};
int indexOfAttrTextSize = 0;
TypedArray a = obtainStyledAttributes(new TypedValue().data, textSizeAttr);
int actionBarHeight = a.getDimensionPixelSize(indexOfAttrTextSize, -1);
a.recycle();
LinearLayout.LayoutParams params = new LinearLayout.LayoutParams(0, actionBarHeight);
params.gravity = Gravity.CENTER_VERTICAL;
params.weight = 1;
toolbarSearchView.setLayoutParams(params);
// Setup display
toolbarSearchView.setBackgroundColor(Color.TRANSPARENT);
toolbarSearchView.setPadding(2, 0, 0, 0);
toolbarSearchView.setTextColor(Color.WHITE);
toolbarSearchView.setGravity(Gravity.CENTER_VERTICAL);
toolbarSearchView.setSingleLine(true);
toolbarSearchView.setImeActionLabel("Search", EditorInfo.IME_ACTION_UNSPECIFIED);
toolbarSearchView.setHint("Search");
toolbarSearchView.setHintTextColor(Color.parseColor("#b3ffffff"));
try {
// Set cursor colour to white
// https://stackoverflow.com/a/26544231/1692770
// https://github.com/android/platform_frameworks_base/blob/kitkat-release/core/java/android/widget/TextView.java#L562-564
Field f = TextView.class.getDeclaredField("mCursorDrawableRes");
f.setAccessible(true);
f.set(toolbarSearchView, R.drawable.edittext_whitecursor);
} catch (Exception ignored) {
}
// Search text changed listener
toolbarSearchView.addTextChangedListener(new TextWatcher() {
@Override
public void beforeTextChanged(CharSequence s, int start, int count, int after) {
}
@Override
public void onTextChanged(CharSequence s, int start, int before, int count) {
Fragment mainFragment = getFragmentManager().findFragmentById(R.id.container);
if (mainFragment != null && mainFragment instanceof MainListFragment) {
((MainListFragment) mainFragment).search(s.toString());
}
}
@Override
public void afterTextChanged(Editable s) {
// https://stackoverflow.com/a/6438918/1692770
if (s.toString().length() <= 0) {
toolbarSearchView.setHintTextColor(Color.parseColor("#b3ffffff"));
}
}
});
((LinearLayout) searchContainer).addView(toolbarSearchView);
// Setup the clear button
searchClearButton = new ImageView(this);
Resources r = getResources();
int px = (int) TypedValue.applyDimension(TypedValue.COMPLEX_UNIT_DIP, 16, r.getDisplayMetrics());
LinearLayout.LayoutParams clearParams = new LinearLayout.LayoutParams(ViewGroup.LayoutParams.WRAP_CONTENT, ViewGroup.LayoutParams.WRAP_CONTENT);
clearParams.gravity = Gravity.CENTER;
searchClearButton.setLayoutParams(clearParams);
searchClearButton.setImageResource(R.drawable.ic_close_white_24dp); // TODO: Get this image from here: https://github.com/google/material-design-icons
searchClearButton.setPadding(px, 0, px, 0);
searchClearButton.setOnClickListener(new View.OnClickListener() {
@Override
public void onClick(View v) {
toolbarSearchView.setText("");
}
});
((LinearLayout) searchContainer).addView(searchClearButton);
// Add search view to toolbar and hide it
searchContainer.setVisibility(View.GONE);
toolbar.addView(searchContainer);
This worked, but then I came across an issue where onOptionsItemSelected() wasn't being called when I tapped on the home button. So I wasn't able to cancel the search by pressing the home button. I tried a few different ways of registering the click listener on the home button but they didn't work.
Eventually I found out that the ActionBarDrawerToggle I had was interfering with things, so I removed it. This listener then started working:
toolbar.setNavigationOnClickListener(new View.OnClickListener() {
@Override
public void onClick(View v) {
// toolbarHomeButtonAnimating is a boolean that is initialized as false. It's used to stop the user pressing the home button while it is animating and breaking things.
if (!toolbarHomeButtonAnimating) {
// Here you'll want to check if you have a search query set, if you don't then hide the search box.
// My main fragment handles this stuff, so I call its methods.
FragmentManager fragmentManager = getFragmentManager();
final Fragment fragment = fragmentManager.findFragmentById(R.id.container);
if (fragment != null && fragment instanceof MainListFragment) {
if (((MainListFragment) fragment).hasSearchQuery() || searchContainer.getVisibility() == View.VISIBLE) {
displaySearchView(false);
return;
}
}
}
if (mDrawerLayout.isDrawerOpen(findViewById(R.id.navigation_drawer)))
mDrawerLayout.closeDrawer(findViewById(R.id.navigation_drawer));
else
mDrawerLayout.openDrawer(findViewById(R.id.navigation_drawer));
}
});
So I can now cancel the search with the home button, but I can't press the back button to cancel it yet. So I added this to onBackPressed():
FragmentManager fragmentManager = getFragmentManager();
final Fragment mainFragment = fragmentManager.findFragmentById(R.id.container);
if (mainFragment != null && mainFragment instanceof MainListFragment) {
if (((MainListFragment) mainFragment).hasSearchQuery() || searchContainer.getVisibility() == View.VISIBLE) {
displaySearchView(false);
return;
}
}
I created this method to toggle visibility of the EditText and menu item:
public void displaySearchView(boolean visible) {
if (visible) {
// Stops user from being able to open drawer while searching
mDrawerLayout.setDrawerLockMode(DrawerLayout.LOCK_MODE_LOCKED_CLOSED);
// Hide search button, display EditText
menu.findItem(R.id.action_search).setVisible(false);
searchContainer.setVisibility(View.VISIBLE);
// Animate the home icon to the back arrow
toggleActionBarIcon(ActionDrawableState.ARROW, mDrawerToggle, true);
// Shift focus to the search EditText
toolbarSearchView.requestFocus();
// Pop up the soft keyboard
new Handler().postDelayed(new Runnable() {
public void run() {
toolbarSearchView.dispatchTouchEvent(MotionEvent.obtain(SystemClock.uptimeMillis(), SystemClock.uptimeMillis(), MotionEvent.ACTION_DOWN, 0, 0, 0));
toolbarSearchView.dispatchTouchEvent(MotionEvent.obtain(SystemClock.uptimeMillis(), SystemClock.uptimeMillis(), MotionEvent.ACTION_UP, 0, 0, 0));
}
}, 200);
} else {
// Allows user to open drawer again
mDrawerLayout.setDrawerLockMode(DrawerLayout.LOCK_MODE_UNLOCKED);
// Hide the EditText and put the search button back on the Toolbar.
// This sometimes fails when it isn't postDelayed(), don't know why.
toolbarSearchView.postDelayed(new Runnable() {
@Override
public void run() {
toolbarSearchView.setText("");
searchContainer.setVisibility(View.GONE);
menu.findItem(R.id.action_search).setVisible(true);
}
}, 200);
// Turn the home button back into a drawer icon
toggleActionBarIcon(ActionDrawableState.BURGER, mDrawerToggle, true);
// Hide the keyboard because the search box has been hidden
InputMethodManager imm = (InputMethodManager) getSystemService(Context.INPUT_METHOD_SERVICE);
imm.hideSoftInputFromWindow(toolbarSearchView.getWindowToken(), 0);
}
}
I needed a way to toggle the home button on the toolbar between the drawer icon and the back button. I eventually found the method below in this SO answer. Though I modified it slightly to made more sense to me:
private enum ActionDrawableState {
BURGER, ARROW
}
/**
* Modified version of this, https://stackoverflow.com/a/26836272/1692770<br>
* I flipped the start offset around for the animations because it seemed like it was the wrong way around to me.<br>
* I also added a listener to the animation so I can find out when the home button has finished rotating.
*/
private void toggleActionBarIcon(final ActionDrawableState state, final ActionBarDrawerToggle toggle, boolean animate) {
if (animate) {
float start = state == ActionDrawableState.BURGER ? 1.0f : 0f;
float end = Math.abs(start - 1);
if (Build.VERSION.SDK_INT >= Build.VERSION_CODES.HONEYCOMB) {
ValueAnimator offsetAnimator = ValueAnimator.ofFloat(start, end);
offsetAnimator.setDuration(300);
offsetAnimator.setInterpolator(new AccelerateDecelerateInterpolator());
offsetAnimator.addUpdateListener(new ValueAnimator.AnimatorUpdateListener() {
@Override
public void onAnimationUpdate(ValueAnimator animation) {
float offset = (Float) animation.getAnimatedValue();
toggle.onDrawerSlide(null, offset);
}
});
offsetAnimator.addListener(new Animator.AnimatorListener() {
@Override
public void onAnimationStart(Animator animation) {
}
@Override
public void onAnimationEnd(Animator animation) {
toolbarHomeButtonAnimating = false;
}
@Override
public void onAnimationCancel(Animator animation) {
}
@Override
public void onAnimationRepeat(Animator animation) {
}
});
toolbarHomeButtonAnimating = true;
offsetAnimator.start();
}
} else {
if (state == ActionDrawableState.BURGER) {
toggle.onDrawerClosed(null);
} else {
toggle.onDrawerOpened(null);
}
}
}
This works, I've managed to work out a few bugs that I found along the way. I don't think it's 100% but it works well enough for me.
EDIT: If you want to add the search view in XML instead of Java do this:
toolbar.xml:
<android.support.v7.widget.Toolbar
xmlns:android="http://schemas.android.com/apk/res/android"
xmlns:app="http://schemas.android.com/apk/res-auto"
android:id="@+id/toolbar"
contentInsetLeft="72dp"
contentInsetStart="72dp"
android:layout_width="match_parent"
android:layout_height="?attr/actionBarSize"
android:background="?attr/colorPrimary"
android:elevation="4dp"
android:minHeight="?attr/actionBarSize"
app:contentInsetLeft="72dp"
app:contentInsetStart="72dp"
app:popupTheme="@style/ActionBarPopupThemeOverlay"
app:theme="@style/ActionBarThemeOverlay">
<LinearLayout
android:id="@+id/search_container"
android:layout_width="match_parent"
android:layout_height="match_parent"
android:gravity="center_vertical"
android:orientation="horizontal">
<EditText
android:id="@+id/search_view"
android:layout_width="0dp"
android:layout_height="?attr/actionBarSize"
android:layout_weight="1"
android:background="@android:color/transparent"
android:gravity="center_vertical"
android:hint="Search"
android:imeOptions="actionSearch"
android:inputType="text"
android:maxLines="1"
android:paddingLeft="2dp"
android:singleLine="true"
android:textColor="#ffffff"
android:textColorHint="#b3ffffff" />
<ImageView
android:id="@+id/search_clear"
android:layout_width="wrap_content"
android:layout_height="wrap_content"
android:layout_gravity="center"
android:paddingLeft="16dp"
android:paddingRight="16dp"
android:src="@drawable/ic_close_white_24dp" />
</LinearLayout>
</android.support.v7.widget.Toolbar>
onCreate() of your Activity:
searchContainer = findViewById(R.id.search_container);
toolbarSearchView = (EditText) findViewById(R.id.search_view);
searchClearButton = (ImageView) findViewById(R.id.search_clear);
// Setup search container view
try {
// Set cursor colour to white
// https://stackoverflow.com/a/26544231/1692770
// https://github.com/android/platform_frameworks_base/blob/kitkat-release/core/java/android/widget/TextView.java#L562-564
Field f = TextView.class.getDeclaredField("mCursorDrawableRes");
f.setAccessible(true);
f.set(toolbarSearchView, R.drawable.edittext_whitecursor);
} catch (Exception ignored) {
}
// Search text changed listener
toolbarSearchView.addTextChangedListener(new TextWatcher() {
@Override
public void beforeTextChanged(CharSequence s, int start, int count, int after) {
}
@Override
public void onTextChanged(CharSequence s, int start, int before, int count) {
Fragment mainFragment = getFragmentManager().findFragmentById(R.id.container);
if (mainFragment != null && mainFragment instanceof MainListFragment) {
((MainListFragment) mainFragment).search(s.toString());
}
}
@Override
public void afterTextChanged(Editable s) {
}
});
// Clear search text when clear button is tapped
searchClearButton.setOnClickListener(new View.OnClickListener() {
@Override
public void onClick(View v) {
toolbarSearchView.setText("");
}
});
// Hide the search view
searchContainer.setVisibility(View.GONE);