I would like to add icon/image in UITextField. The icon/image should be left to placeholder.

I tried this:
var imageView = UIImageView();
var image = UIImage(named: "email.png");
imageView.image = image;
emailField.leftView = imageView;
Thanks.
I would like to add icon/image in UITextField. The icon/image should be left to placeholder.

I tried this:
var imageView = UIImageView();
var image = UIImage(named: "email.png");
imageView.image = image;
emailField.leftView = imageView;
Thanks.
Sahil has a great answer and I wanted to take that and expand it into an @IBDesignable so developers can add images to their UITextFields on the Storyboard.
import UIKit
@IBDesignable
class DesignableUITextField: UITextField {
// Provides left padding for images
override func leftViewRect(forBounds bounds: CGRect) -> CGRect {
var textRect = super.leftViewRect(forBounds: bounds)
textRect.origin.x += leftPadding
return textRect
}
@IBInspectable var leftImage: UIImage? {
didSet {
updateView()
}
}
@IBInspectable var leftPadding: CGFloat = 0
@IBInspectable var color: UIColor = UIColor.lightGray {
didSet {
updateView()
}
}
func updateView() {
if let image = leftImage {
leftViewMode = UITextField.ViewMode.always
let imageView = UIImageView(frame: CGRect(x: 0, y: 0, width: 20, height: 20))
imageView.contentMode = .scaleAspectFit
imageView.image = image
// Note: In order for your image to use the tint color, you have to select the image in the Assets.xcassets and change the "Render As" property to "Template Image".
imageView.tintColor = color
leftView = imageView
} else {
leftViewMode = UITextField.ViewMode.never
leftView = nil
}
// Placeholder text color
attributedPlaceholder = NSAttributedString(string: placeholder != nil ? placeholder! : "", attributes:[NSAttributedString.Key.foregroundColor: color])
}
}
What is happening here?
This designable allows you to:
Notes
Try adding emailField.leftViewMode = UITextFieldViewMode.Always
(Default leftViewMode is Never)
Updated Answer for Swift 4
emailField.leftViewMode = UITextFieldViewMode.always
emailField.leftViewMode = .always
I Just want to add some more thing here:
If you want to add the image on UITextField on left side use leftView property of UITextField
NOTE: Don't forget to set leftViewMode to UITextFieldViewMode.Always and for right rightViewMode to UITextFieldViewMode.Always anddefault is UITextFieldViewModeNever
for e.g
For adding an image on left side
textField.leftViewMode = UITextFieldViewMode.Always
let imageView = UIImageView(frame: CGRect(x: 0, y: 0, width: 20, height: 20))
let image = UIImage(named: imageName)
imageView.image = image
textField.leftView = imageView
For adding an image on right side
textField.rightViewMode = UITextFieldViewMode.Always
let imageView = UIImageView(frame: CGRect(x: 0, y: 0, width: 20, height: 20))
let image = UIImage(named: imageName)
imageView.image = image
textField.rightView = imageView
NOTE: some things you need to take care while adding an image on UITextField either on the left side or right side.
Don't forget to give a frame of ImageView which are you going to add on UITextField
let imageView = UIImageView(frame: CGRect(x: 0, y: 0, width: 20, height: 20))
if your image background is white then image won't visible on UITextField
if you want to add an image to the specific position you need to add ImageView as the subview of UITextField.
Update For Swift 3.0
@Mark Moeykens Beautifully expended it and make it @IBDesignable.
I modified and added some more features (add Bottom Line and padding for right image) in this.
NOTE if you want to add an image on the right side you can select the Force Right-to-Left option in semantic in interface builder(But for right image padding won't work until you will override rightViewRect method ).
I have modified this and can download the source from here ImageTextField
Another way, inspired from previous posts to make an extension.
We can put the image on the right or on the left
extension UITextField {
enum Direction {
case Left
case Right
}
// add image to textfield
func withImage(direction: Direction, image: UIImage, colorSeparator: UIColor, colorBorder: UIColor){
let mainView = UIView(frame: CGRect(x: 0, y: 0, width: 50, height: 45))
mainView.layer.cornerRadius = 5
let view = UIView(frame: CGRect(x: 0, y: 0, width: 50, height: 45))
view.backgroundColor = .white
view.clipsToBounds = true
view.layer.cornerRadius = 5
view.layer.borderWidth = CGFloat(0.5)
view.layer.borderColor = colorBorder.cgColor
mainView.addSubview(view)
let imageView = UIImageView(image: image)
imageView.contentMode = .scaleAspectFit
imageView.frame = CGRect(x: 12.0, y: 10.0, width: 24.0, height: 24.0)
view.addSubview(imageView)
let seperatorView = UIView()
seperatorView.backgroundColor = colorSeparator
mainView.addSubview(seperatorView)
if(Direction.Left == direction){ // image left
seperatorView.frame = CGRect(x: 45, y: 0, width: 5, height: 45)
self.leftViewMode = .always
self.leftView = mainView
} else { // image right
seperatorView.frame = CGRect(x: 0, y: 0, width: 5, height: 45)
self.rightViewMode = .always
self.rightView = mainView
}
self.layer.borderColor = colorBorder.cgColor
self.layer.borderWidth = CGFloat(0.5)
self.layer.cornerRadius = 5
}
}
Use :
if let myImage = UIImage(named: "my_image"){
textfield.withImage(direction: .Left, image: myImage, colorSeparator: UIColor.orange, colorBorder: UIColor.black)
}
Enjoy :)
To create padding, I like to place the image inside of a container view. You can remove the background color once you are happy with the icon placement.
let imageView = UIImageView(frame: CGRect(x: 8.0, y: 8.0, width: 24.0, height: 24.0))
let image = UIImage(named: "my_icon")
imageView.image = image
imageView.contentMode = .scaleAspectFit
imageView.backgroundColor = UIColor.red
let view = UIView(frame: CGRect(x: 0, y: 0, width: 32, height: 40))
view.addSubview(imageView)
view.backgroundColor = .green
textField.leftViewMode = UITextFieldViewMode.always
textField.leftView = view
for Swift 3.0 add image on leftside of textField
textField.leftView = UIImageView(image: "small-calendar")
textField.leftView?.frame = CGRect(x: 0, y: 5, width: 20 , height:20)
textField.leftViewMode = .always
Swift 5
@IBOutlet weak var paswd: UITextField! {
didSet{
paswd.setLeftView(image: UIImage.init(named: "password")!)
paswd.tintColor = .darkGray
paswd.isSecureTextEntry = true
}
}
I have created extension
extension UITextField {
func setLeftView(image: UIImage) {
let iconView = UIImageView(frame: CGRect(x: 10, y: 10, width: 25, height: 25)) // set your Own size
iconView.image = image
let iconContainerView: UIView = UIView(frame: CGRect(x: 0, y: 0, width: 35, height: 45))
iconContainerView.addSubview(iconView)
leftView = iconContainerView
leftViewMode = .always
self.tintColor = .lightGray
}
}
Result
Regarding this insanity from Apple.
Here is perhaps the "clearest", simplest, way to do it:
First, you must correctly move the text.
Note this critical QA: https://stackoverflow.com/a/27066764/294884
class TidyTextField: UITextField {
@IBInspectable var leftImage: UIImage? = nil
@IBInspectable var leftPadding: CGFloat = 0
@IBInspectable var gapPadding: CGFloat = 0
private var textPadding: UIEdgeInsets {
let p: CGFloat = leftPadding + gapPadding + (leftView?.frame.width ?? 0)
return UIEdgeInsets(top: 0, left: p, bottom: 0, right: 5)
}
override open func textRect(forBounds bounds: CGRect) -> CGRect {
return bounds.inset(by: textPadding)
}
override open func placeholderRect(forBounds bounds: CGRect) -> CGRect {
return bounds.inset(by: textPadding)
}
override open func editingRect(forBounds bounds: CGRect) -> CGRect {
return bounds.inset(by: textPadding)
}
continuing, we now have to make and move the left image:
override func leftViewRect(forBounds bounds: CGRect) -> CGRect {
var r = super.leftViewRect(forBounds: bounds)
r.origin.x += leftPadding
return r
}
override func layoutSubviews() {
super.layoutSubviews()
setup()
}
private func setup() {
if let image = leftImage {
if leftView != nil { return } // critical!
let im = UIImageView()
im.contentMode = .scaleAspectFit
im.image = image
leftViewMode = UITextField.ViewMode.always
leftView = im
} else {
leftViewMode = UITextField.ViewMode.never
leftView = nil
}
}
}
This seems to be about the clearest, most reliable way to do it.
Using the extension in Swift4, We can easily put the image on the right or on the left with padding to TextField.
extension UITextField {
//MARK:- Set Image on the right of text fields
func setupRightImage(imageName:String){
let imageView = UIImageView(frame: CGRect(x: 10, y: 10, width: 20, height: 20))
imageView.image = UIImage(named: imageName)
let imageContainerView: UIView = UIView(frame: CGRect(x: 0, y: 0, width: 55, height: 40))
imageContainerView.addSubview(imageView)
rightView = imageContainerView
rightViewMode = .always
self.tintColor = .lightGray
}
//MARK:- Set Image on left of text fields
func setupLeftImage(imageName:String){
let imageView = UIImageView(frame: CGRect(x: 10, y: 10, width: 20, height: 20))
imageView.image = UIImage(named: imageName)
let imageContainerView: UIView = UIView(frame: CGRect(x: 0, y: 0, width: 55, height: 40))
imageContainerView.addSubview(imageView)
leftView = imageContainerView
leftViewMode = .always
self.tintColor = .lightGray
}
}
Use code as for left image setup:-
self.password_text_field.setupLeftImage(imageName: "unlock")
Output :)
Swift 3.1
extension UITextField
{
enum Direction
{
case Left
case Right
}
func AddImage(direction:Direction,imageName:String,Frame:CGRect,backgroundColor:UIColor)
{
let View = UIView(frame: Frame)
View.backgroundColor = backgroundColor
let imageView = UIImageView(frame: Frame)
imageView.image = UIImage(named: imageName)
View.addSubview(imageView)
if Direction.Left == direction
{
self.leftViewMode = .always
self.leftView = View
}
else
{
self.rightViewMode = .always
self.rightView = View
}
}
}
I created a simple IBDesignable. Use it however u like. Just make your UITextField confirm to this class.
import UIKit
@IBDesignable
class RoundTextField : UITextField {
@IBInspectable var cornerRadius : CGFloat = 0{
didSet{
layer.cornerRadius = cornerRadius
layer.masksToBounds = cornerRadius > 0
}
}
@IBInspectable var borderWidth : CGFloat = 0 {
didSet{
layer.borderWidth = borderWidth
}
}
@IBInspectable var borderColor : UIColor? {
didSet {
layer.borderColor = borderColor?.cgColor
}
}
@IBInspectable var bgColor : UIColor? {
didSet {
backgroundColor = bgColor
}
}
@IBInspectable var leftImage : UIImage? {
didSet {
if let image = leftImage{
leftViewMode = .always
let imageView = UIImageView(frame: CGRect(x: 20, y: 0, width: 20, height: 20))
imageView.image = image
imageView.tintColor = tintColor
let view = UIView(frame : CGRect(x: 0, y: 0, width: 25, height: 20))
view.addSubview(imageView)
leftView = view
}else {
leftViewMode = .never
}
}
}
@IBInspectable var placeholderColor : UIColor? {
didSet {
let rawString = attributedPlaceholder?.string != nil ? attributedPlaceholder!.string : ""
let str = NSAttributedString(string: rawString, attributes: [NSForegroundColorAttributeName : placeholderColor!])
attributedPlaceholder = str
}
}
override func textRect(forBounds bounds: CGRect) -> CGRect {
return bounds.insetBy(dx: 50, dy: 5)
}
override func editingRect(forBounds bounds: CGRect) -> CGRect {
return bounds.insetBy(dx: 50, dy: 5)
}
}
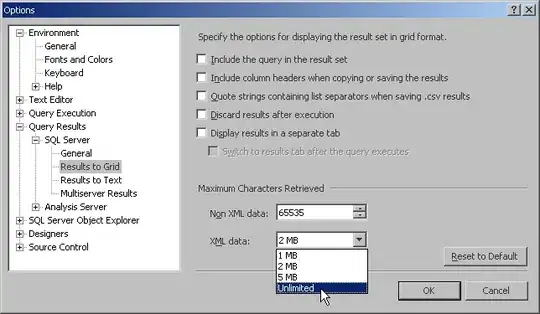
Another way to set placeholder icon & set padding to TextField.
let userIcon = UIImage(named: "ImageName")
setPaddingWithImage(image: userIcon, textField: txtUsername)
func setPaddingWithImage(image: UIImage, textField: UITextField){
let imageView = UIImageView(image: image)
imageView.contentMode = .scaleAspectFit
let view = UIView(frame: CGRect(x: 0, y: 0, width: 60, height: 50))
imageView.frame = CGRect(x: 13.0, y: 13.0, width: 24.0, height: 24.0)
//For Setting extra padding other than Icon.
let seperatorView = UIView(frame: CGRect(x: 50, y: 0, width: 10, height: 50))
seperatorview.backgroundColor = UIColor(red: 80/255, green: 89/255, blue: 94/255, alpha: 1)
view.addSubview(seperatorView)
textField.leftViewMode = .always
view.addSubview(imageView)
view.backgroundColor = .darkGray
textField.leftViewMode = UITextFieldViewMode.always
textField.leftView = view
}
You can put this function your global file or above your class so you can access it in entire application. After this procedure you can call this function as per your requirement in application.
func SetLeftSIDEImage(TextField: UITextField, ImageName: String){
let leftImageView = UIImageView()
leftImageView.contentMode = .scaleAspectFit
let leftView = UIView()
leftView.frame = CGRect(x: 20, y: 0, width: 30, height: 20)
leftImageView.frame = CGRect(x: 13, y: 0, width: 15, height: 20)
TextField.leftViewMode = .always
TextField.leftView = leftView
let image = UIImage(named: ImageName)?.withRenderingMode(.alwaysTemplate)
leftImageView.image = image
leftImageView.tintColor = UIColor(red: 106/255, green: 79/255, blue: 131/255, alpha: 1.0)
leftImageView.tintColorDidChange()
leftView.addSubview(leftImageView)
}
SetLeftSIDEImage(TextField: Your_textField, ImageName: “YourImageName”) // call function
Why don't you go for the easiest approach. For most cases you want to add icons like font awesome... Just use font awesome library and it would be as easy to add an icon to an text field as this:
myTextField.setLeftViewFAIcon(icon: .FAPlus, leftViewMode: .always, textColor: .red, backgroundColor: .clear, size: nil)
You would need to install first this swift library: https://github.com/Vaberer/Font-Awesome-Swift
This is a modified version of Mark Moeykens' answer with added padding between image and text and adjustable image size in case somebody needs it.
Swift 4
import UIKit
@IBDesignable
class TextFieldWithImage: UITextField {
override func leftViewRect(forBounds bounds: CGRect) -> CGRect {
return super.leftViewRect(forBounds: bounds)
}
@IBInspectable var leftImage: UIImage? {
didSet {
updateView()
}
}
@IBInspectable var leftPadding: CGFloat = 0 {
didSet {
updateView()
}
}
@IBInspectable var rightPadding: CGFloat = 0 {
didSet {
updateView()
}
}
@IBInspectable var imageMaxHeight: CGFloat = 0 {
didSet {
updateView()
}
}
@IBInspectable var color: UIColor = UIColor.lightGray {
didSet {
updateView()
}
}
func updateView() {
if let image = leftImage {
leftViewMode = UITextField.ViewMode.always
let containerSize = calculateContainerViewSize(for: image)
let containerView = UIView(frame: CGRect(x: 0, y: 0, width: containerSize.width, height: containerSize.height))
let imageView = UIImageView(frame: .zero)
containerView.addSubview(imageView)
setImageViewConstraints(imageView, in: containerView)
setImageViewProperties(imageView, image: image)
leftView = containerView
} else {
leftViewMode = UITextField.ViewMode.never
leftView = nil
}
attributedPlaceholder = NSAttributedString(string: placeholder != nil ? placeholder! : "",
attributes: [NSAttributedString.Key.foregroundColor: color])
}
private func calculateContainerViewSize(for image: UIImage) -> CGSize {
let imageRatio = image.size.height / image.size.width
let adjustedImageMaxHeight = imageMaxHeight > self.frame.height ? self.frame.height : imageMaxHeight
var imageSize = CGSize()
if image.size.height > adjustedImageMaxHeight {
imageSize.height = adjustedImageMaxHeight
imageSize.width = imageSize.height / imageRatio
}
let paddingWidth = leftPadding + rightPadding
let containerSize = CGSize(width: imageSize.width + paddingWidth, height: imageSize.height)
return containerSize
}
private func setImageViewConstraints(_ imageView: UIImageView, in containerView: UIView) {
imageView.translatesAutoresizingMaskIntoConstraints = false
imageView.topAnchor.constraint(equalTo: containerView.topAnchor).isActive = true
imageView.bottomAnchor.constraint(equalTo: containerView.bottomAnchor).isActive = true
imageView.trailingAnchor.constraint(equalTo: containerView.trailingAnchor, constant: -rightPadding).isActive = true
imageView.leadingAnchor.constraint(equalTo: containerView.leadingAnchor, constant: leftPadding).isActive = true
}
private func setImageViewProperties(_ imageView: UIImageView, image: UIImage) {
imageView.contentMode = .scaleAspectFit
imageView.image = image
imageView.tintColor = color
}
}
Swift 5
Similar to @Markus, but in Swift 5:
emailTextField.leftViewMode = UITextField.ViewMode.always
emailTextField.leftViewMode = .always
SwiftUI
RoundedRectangle(cornerRadius: 50)
.frame(height: 40)
.colorInvert() // sets the background white
.padding()
.shadow(radius: 12) // adds shadow to the rectangle
.overlay(
HStack(spacing: 20){
Image(systemName: "person")
.resizable()
.aspectRatio(contentMode: .fit)
TextField("Username ", text: $username)
.font(Font.custom("Arial", size: 25))
.font(.title)
}
.padding()
.padding()
)
I don't think that frame-based solutions are a good approach, because it won't be available on an iPad in some cases. The ideal solution would be to add constraints from imageView to textfield right view, but it's not that easy. The right view does not appear to be in textfield view hierarchy unless it is required, so you need to do the following:
private let countryTextField: UITextField = {
let countryTextField = UITextField()
countryTextField.translatesAutoresizingMaskIntoConstraints = false
countryTextField.rightViewMode = .always
let button = UIButton(type: .system)
button.setImage(UIImage(named: "yourImageName"), for: .normal)
button.translatesAutoresizingMaskIntoConstraints = false
countryTextField.rightView = button
countryTextField.setNeedsLayout() //Add rightView in textField hierarchy
countryTextField.layoutIfNeeded() //Add rightView in textField hierarchy
button.topAnchor.constraint(equalTo: countryTextField.topAnchor).isActive = true
button.bottomAnchor.constraint(equalTo: countryTextField.bottomAnchor).isActive = true
button.widthAnchor.constraint(equalTo: countryTextField.heightAnchor).isActive = true
return countryTextField
}()
And the result on any device is:
Also, my solution works with textfield left view.
let image = UIImage(systemName: "envelope")
let textField = UITextField()
textField.leftView = UIImageView(image: image)
textField.leftView?.frame = CGRect(x: 5, y: 5, width: 20 , height:20)
textField.leftViewMode = .always
This did it for me. in a custom/reusable class. helps alot with the space in b/w the actual text and left view icon/image 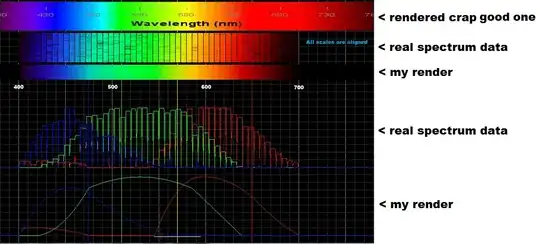
func currencyLeftVeiw(image litery: UIImage) {
self.leftView = UIView(frame: CGRect(x: 10, y: 0, width: 40, height: 40))
self.leftViewMode = .always
let leftViewItSelf = UIImageView(frame: CGRect(x: 10, y: 10, width: 20, height: 20))
leftViewItSelf.image = litery
leftView?.addSubview(leftViewItSelf)
}
To go off @Mark Moeykens's answer, I made some slight adjustments so that it fixed some issues that I was getting:
The different values can be adjusted in the Constants enum.
Credit goes to @Mark Moeykens
import UIKit
final class PaddingWithImageTextField: UITextField {
private enum Constants {
static let iconLength: CGFloat = 24.0
static let imageTextSpacing: CGFloat = 8.0
static let horizontalPadding: CGFloat = 12.0
static let placeholderColor = UIColor.lightGray
}
var leftImage: UIImage? { didSet { updateView() } }
var rightImage: UIImage? { didSet { updateView() } }
override var placeholder: String? {
didSet {
attributedPlaceholder = NSAttributedString(string: placeholder != nil ? placeholder! : "", attributes:[NSAttributedString.Key.foregroundColor: Constants.placeholderColor])
}
}
init() {
super.init(frame: .zero)
// Any additional setup you may need.
/*
layer.cornerRadius = 8.0
clipsToBounds = true
keyboardType = .asciiCapable
backgroundColor = UIColor(hexString: "#F5F5F5")
*/
updateView()
}
required init?(coder: NSCoder) {
fatalError("init(coder:) has not been implemented")
}
private func updateView() {
leftViewMode = .always
rightViewMode = .always
if let image = leftImage {
// Setting the rendering mode allows us to set the tint color and change the entire color of the image.
let imageView = UIImageView(image: image.withRenderingMode(.alwaysTemplate))
imageView.translatesAutoresizingMaskIntoConstraints = false
imageView.widthAnchor.constraint(equalToConstant: Constants.iconLength).isActive = true
imageView.heightAnchor.constraint(equalToConstant: Constants.iconLength).isActive = true
imageView.contentMode = .scaleAspectFit
imageView.tintColor = Constants.placeholderColor
let stack = UIStackView(arrangedSubviews: [
createHorizontalPaddingView(),
imageView,
createImageToTextPaddingView()
])
stack.axis = .horizontal
leftView = stack
} else {
leftView = createHorizontalPaddingView()
}
if let image = rightImage {
// Setting the rendering mode allows us to set the tint color and change the entire color of the image.
let imageView = UIImageView(image: image.withRenderingMode(.alwaysTemplate))
imageView.translatesAutoresizingMaskIntoConstraints = false
imageView.widthAnchor.constraint(equalToConstant: Constants.iconLength).isActive = true
imageView.heightAnchor.constraint(equalToConstant: Constants.iconLength).isActive = true
imageView.contentMode = .scaleAspectFit
imageView.tintColor = Constants.placeholderColor
let stack = UIStackView(arrangedSubviews: [
createImageToTextPaddingView(),
imageView,
createHorizontalPaddingView()
])
stack.axis = .horizontal
rightView = stack
} else {
rightView = createHorizontalPaddingView()
}
}
private func createHorizontalPaddingView() -> UIView {
let view = UIView()
view.translatesAutoresizingMaskIntoConstraints = false
view.widthAnchor.constraint(equalToConstant: Constants.horizontalPadding).isActive = true
return view
}
private func createImageToTextPaddingView() -> UIView {
let view = UIView()
view.translatesAutoresizingMaskIntoConstraints = false
view.widthAnchor.constraint(equalToConstant: Constants.imageTextSpacing).isActive = true
return view
}
}
To use this class you can do something like this:
let textField = PaddingWithImageTextField()
textField.placeholder = "Code"
textField.leftImage = UIImage() // Your image here
textField.rightImage = UIImage() // Your other image here
which should give you something like the following image (depending on how you set up the text field in the initializer).