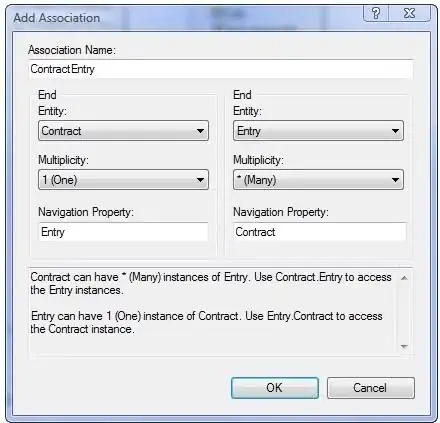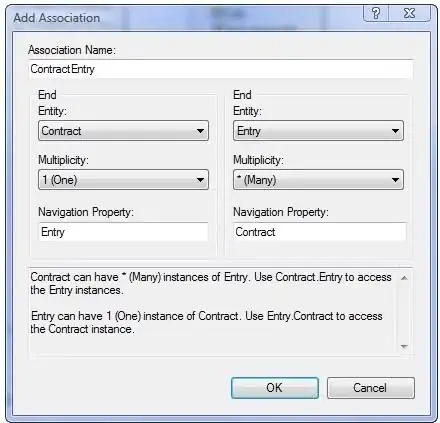Below is the code for taking screenshots of just the tkinter canvas. PIL.ImageGrab module does not work in Linux; replaced that with pyscreenshot. Tested this code in Ubuntu 16.04. You may have to check if it operates in Windows/OSx. Please note the remarks in function self._grabtofile.
Remark: In Ubuntu, this script had to be executed directly on commandline/terminal to work. It did not work when executed from IDLE for python3.
Summary:
- Able to display the screenschoot of a tkinter canvas and save it to file a
using two events.
- Able to screenshot tkinter canvas (w/o displaying it) and save it to
file using one event.
Working code:
#!/usr/bin/python3
# -*- coding: utf-8 -*-
try:
import tkinter as tk # Python 3 tkinter modules
except ImportError:
import Tkinter as tk # Python 2 tkinter modules
from PIL import Image, ImageTk
#from PIL import Image, ImageTk, ImageGrab # For Windows & OSx
import pyscreenshot as ImageGrab # For Linux
class App(tk.Frame):
def __init__(self, parent):
tk.Frame.__init__(self, parent)
self.parent=parent
file = 'images.jpg'
self.img = Image.open(file)
#self.img.show() #Check to proof image can be read in and displayed correctly.
self.photo = ImageTk.PhotoImage(self.img)
print('size of self.img =', self.img.size)
centerx= self.img.size[0]//2
centery= self.img.size[1]//2
print ('center of self.img = ', centerx, centery)
self.cv = tk.Canvas(self)
self.cv.create_image(centerx, centery, image=self.photo)
self.cv.create_rectangle(centerx*0.5,centery*0.5,centerx*1.5,centery*1.5,
outline='blue')
self.cv.grid(row=0, column=0, columnspan=3, sticky='nsew')
self.snappic=tk.Button(self, text='SNAP', command=self._snapCanvas)
self.snappic.grid(row=1, column=0, sticky='nsew')
self.savepic=tk.Button(self, text='SAVE', command=self._save)
self.savepic.grid(row=1, column=1, sticky='nsew')
self.directsavepic=tk.Button(self, text='Grab_to_File', command=self._grabtofile)
self.directsavepic.grid(row=1, column=2, sticky='nsew')
self.snapsave=tk.Button(self, text='SNAP & SAVE', command=self._snapsaveCanvas)
self.snapsave.grid(row=2, column=0, columnspan=2, sticky='nsew')
def _snapCanvas(self):
print('\n def _snapCanvas(self):')
canvas = self._canvas() # Get Window Coordinates of Canvas
self.grabcanvas = ImageGrab.grab(bbox=canvas)
self.grabcanvas.show()
def _save(self):
self.grabcanvas.save("out.jpg")
print('Screenshoot of tkinter.Canvas saved in "out.jpg"')
def _grabtofile(self):
'''Remark: The intension was to directly save a screenshoot of the canvas in
"out_grabtofile.png".
Issue 1: Only a full screenshot was save.
Issue 2: Saved image format defaults to .png. Other format gave errors.
Issue 3: "ImageGrab.grab_to_file" only able to return full screenshoot
and not just the canvas. '''
print('\n def _grabtofile(self):')
canvas = self._canvas() # Get Window Coordinates of Canvas
print('canvas = ', canvas)
ImageGrab.grab_to_file("out_grabtofile.png", ImageGrab.grab(bbox=canvas))
print('Screenshoot of tkinter.Canvas directly saved in "out_grabtofile.png"')
def _snapsaveCanvas(self):
print('\n def _snapsaveCanvas(self):')
canvas = self._canvas() # Get Window Coordinates of Canvas
self.grabcanvas = ImageGrab.grab(bbox=canvas).save("out_snapsave.jpg")
print('Screencshot tkinter canvas and saved as "out_snapsave.jpg w/o displaying screenshoot."')
def _canvas(self):
print(' def _canvas(self):')
print('self.cv.winfo_rootx() = ', self.cv.winfo_rootx())
print('self.cv.winfo_rooty() = ', self.cv.winfo_rooty())
print('self.cv.winfo_x() =', self.cv.winfo_x())
print('self.cv.winfo_y() =', self.cv.winfo_y())
print('self.cv.winfo_width() =', self.cv.winfo_width())
print('self.cv.winfo_height() =', self.cv.winfo_height())
x=self.cv.winfo_rootx()+self.cv.winfo_x()
y=self.cv.winfo_rooty()+self.cv.winfo_y()
x1=x+self.cv.winfo_width()
y1=y+self.cv.winfo_height()
box=(x,y,x1,y1)
print('box = ', box)
return box
if __name__ == '__main__':
root = tk.Tk()
root.title('App'), root.geometry('300x300')
app = App(root)
app.grid(row=0, column=0, sticky='nsew')
root.rowconfigure(0, weight=1)
root.columnconfigure(0, weight=1)
app.rowconfigure(0, weight=10)
app.rowconfigure(1, weight=1)
app.columnconfigure(0, weight=1)
app.columnconfigure(1, weight=1)
app.columnconfigure(2, weight=1)
app.mainloop()
Screenshot of GUI:
Screenshot of GUI's tk.Canvas: