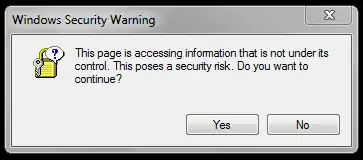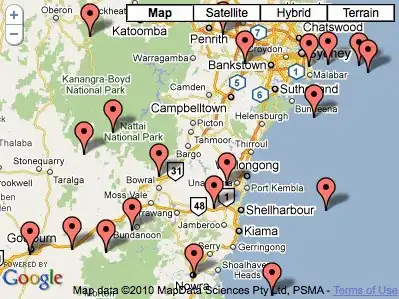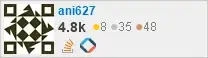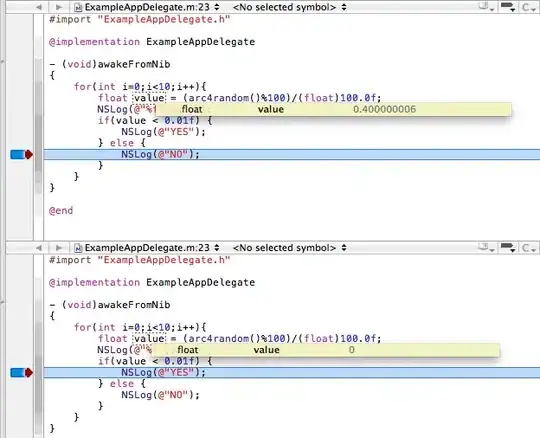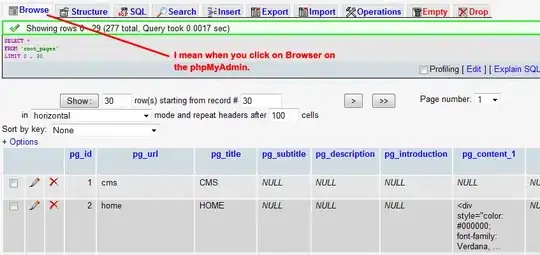In order to obtain a better performance in Visual Studio 2017, some kind of Performance Tweaks can be applied as shown below:
Set Current source control … to None under Tools → Options → Source Control
Uncheck Synchronized settings across ... option under Tools → Options → Environment → Synchronized Settings (for some versions: Tools → Options → Environment → Accounts)
Disable CodeLens (Optional): Uncheck Enable CodeLens option under Tools → Options → Text Editor → All Languages
Disable Diagnostic Tools (Optional): Uncheck Enable Diagnostic Tools while debugging option under Tools → Options → Debugging → General
Clean the contents in the following folders (do not delete these folders, instead delete their contents only) and restart Visual Studio:
Clean the content in WebSiteCache folder (can be found in
C:\Users%USERNAME%\AppData\Local\Microsoft\WebSiteCache)
Clean the content in Temporary ASP.NET Files folder (can be found in
C:\Users%USERNAME%\AppData\Local\Temp\Temporary ASP.NET Files)
Note: If you have Hardware Acceleration enabled or if you use the default Visual experience settings in Microsoft Visual Studio 2017 or Visual Studio 2015, you might experience intermittent performance issues, product crashes, or rendering issues. In order to work around these issues, apply the following settings under Tools → Options → Environment → General
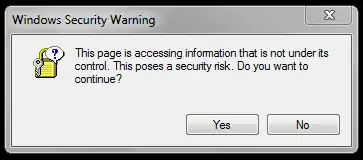
For more information, visit You experience performance issues, product crashes, or rendering issues in Visual Studio 2015 and Visual Studio 2013.
If the problem is related to debugging, try the workaround on Visual Studio debugging/loading very slow.