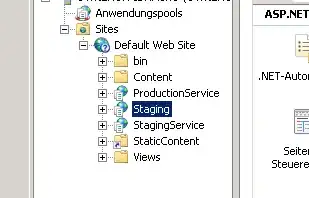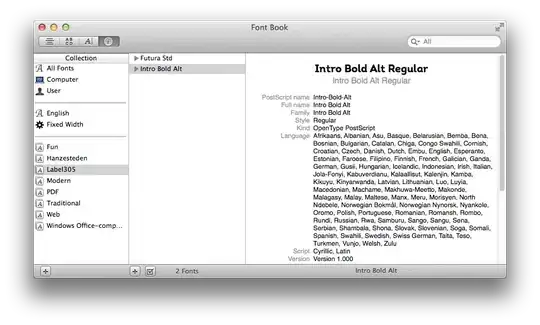I'm using Visual Studio Code (v1.11.2).
Is there any way to disable wavy underline at all?
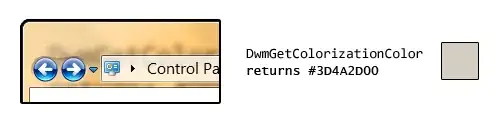
- 2,378
- 1
- 18
- 28
-
1I understand you. Wavy underlines can impede reading. However disabling them is not a good idea because they often give you important information. My suggestion is to change the color such that they blend somewhat with the background, for example by setting opacity, see https://stackoverflow.com/a/48610661/220060 – nalply Feb 05 '20 at 09:26
-
1As there is no Q/A for the same thing in VS2019 (visual studio express), and as this comes to the top of that google query as well, goto to Tools > Options > Environment > Fonts-And-Colors, find "Warnings" and make them white. Ditto with "Syntax Error" (or make it pale red). – www-0av-Com May 20 '20 at 08:15
-
The wavy underling thing should have a visibility toggle since that color thing likely fails when the scheme is changed from day time to night time. Considering all the other notifications the wavy underline is perhaps now overrated, especially when it is obscuring an entire section of code to inform you of an incorrect result type...redundantly to other notifications. – George Aug 14 '23 at 04:56
11 Answers
To disable wavy/squiggly underline in vscode, go to preferences and set underline color to fully transparent:
{
"workbench.colorCustomizations": {
"editorError.foreground": "#00000000",
"editorWarning.foreground": "#00000000",
"editorInfo.foreground": "#00000000"
}
}
Though it may be better to make underline color just less vibrant:
{
"workbench.colorCustomizations": {
"editorError.foreground": "#ff000088",
"editorWarning.foreground": "#ffe60033",
"editorInfo.foreground": "#00ff0088"
}
}
- 3,731
- 22
- 33
- 46
- 7,557
- 4
- 22
- 22
In VSCode, those green squiggly lines mean a warning in your code. VSCode performs background code analysis(Linting) in order to provide you feedback about syntax and compilation errors.
In your particular case it is caused because of an empty CSS ruleset (declaring a selector but no properties). You can see the warning message by hovering mouse pointer over code with the green squiggly line underneath.
You can disable the wavyline by disabling linting for CSS.
Go to File --> Preferences --> Settings and then place following line in Settings.json
"css.validate": false
Alternatively you can also change default behavior of empty ruleset which is "css.lint.emptyRules": "warning" to ignore
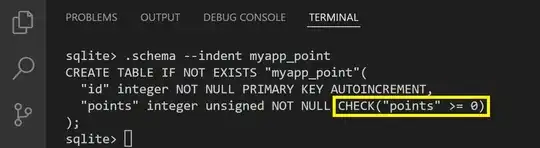 There are also options to disable validating HTML and JavaScript code.
There are also options to disable validating HTML and JavaScript code.
- 2,332
- 3
- 24
- 40
-
1Is it possible to let VS-code disable to wavy-lines when the line is 140 chars or more? This is not a coding error. So I see no reason to not to disable it. – Average Joe Nov 15 '17 at 00:07
-
@AverageJoe check these answers https://stackoverflow.com/questions/45447642/disable-white-vertical-line – Abdullah Leghari Nov 15 '17 at 13:28
-
and this one too https://stackoverflow.com/questions/29968499/vertical-rulers-in-visual-studio-code – Abdullah Leghari Nov 15 '17 at 13:28
-
1To disable some linters to hide the wavy-lines is not a good option IMO. They could simply show an icon near the line numbers column, warnings are helpful - another way could be to allow to change the color of that lines perhaps – Mat Dec 08 '17 at 07:51
VSC Version: 1.45.1
Solution: Disable "JavaScript ESLint Enable" for JavaScript files.
- Open Command Palette by 'Ctrl+Shift+P'.
- From Command Palette find and click: 'Preferences: Open Workspace Settings'.
- From 'Workspace Settings' into search field type 'javascript'. From left sidebar look for Extensions -> ESLint.
- Click 'ESLint' and from right look for 'ESLint: Enable'.
- Uncheck 'ESLint Enable'.
- 2,071
- 1
- 25
- 24
When using Python, the common advice is to use shift-ctrl/cmd-P, then set Python: Enable/Disable Linting > Disable and Python: Select Linter > Disable Linting. Neither of those was enough for me. Nor was I able to disable these by turning off the dozen or so linters listed under Settings > search > linting.
However, I was finally able to disable the wavy red underlines via Settings > Python: Language Server > None.
By the way, you can see where these underlines are coming from via View > Problems. In my case, they were coming from PyLance, and after I removed that extension, they came from Jedi instead. Even though I don't have the Jedi installed. It seems like Microsoft's own Python extension has Jedi somewhere inside and uses that unless you turn off the Language Server entirely.
- 17,670
- 5
- 28
- 45
-
I'm trying to get ride of the wavy yellow ones. The breezy advice to disable linting is happily ignored by vscode. Setting the language server to None helped me. – Jonathan Mugan Sep 02 '22 at 20:53
Scenario: VScode 1.35.1 with installed extension "StandardJS - JavaScript Standard Style".
The extension in javascript files: underlines some code, checks for indent spaces, etc.
How to stop javascript code style validation ?
Solution: Disable "JavaScript Standard Style" for JavaScript files.
Open Command Palette by 'Ctrl+Shift+P'.
From Command Palette find and click: 'Preferences: Open Workspace Settings'.
From 'Workspace Settings' into search field type 'javascript'. From left sidebar look for Extensions -> JavaScript Standard Style.
Click 'JavaScript Standard Style' and from right look for 'Standard: Enable'.
Uncheck 'Standard Enable'.
- 843
- 10
- 13
with the extension When File you can make the squiggles transparent when the file is dirty.
Add this to your settings.json file (global or workspace/folder)
"whenFile.change": {
"whenDirty": {
"editorError.foreground": "#ff000020",
"editorWarning.foreground": "#ff000020",
"editorInfo.foreground": "#ff000020"
}
}
- 24,506
- 3
- 32
- 49
If you are using Ruby and those are the files that you want to disable the warnings for, open the preferences file settings.json and modify the ruby linting rules as follows:
"ruby.lint":
{
"rubocop": false
},
- 1,696
- 22
- 29
If in dart in the flutter project, blue wavy lines are coming all over the code in the dart file, then make sure that you have saved the file with a name that contains lowercase and underscore characters only.
- 2,458
- 10
- 44
- 49
- 21
- 2
For Python, using VS Code circa v1.78.2, this worked:
- Navigate to Extensions
- Find Pylint, click the gear icon and select Disable
- Find Pylance, click the gear icon and select Disable
- Restart of VS Code was required and disabling both Pylint and Pylance was required
- 797
- 6
- 16
Right Click in your editor window and select for 'Command Pallet' option
OR press CTRL+SHIFT+P and search for the option 'Enable Error Squiggle' and just click on it. That's it! If you want to Disable Red Wavy underlines showed after syntax error, just Follow the above procedure and search for 'Disable Error Squiggle' and click on it.
- 111
- 1
- 3
Disable wavy underline in VS Code in C on mac
- Press command+shift+p (open command pallete)
- Then type Disable Error Squiggles
- And click on that Disable Error Squiggles
Your squiggles are no more
If you want to restart squiggles for some reason then in command pallete type Enable Error Squiggles
- 303
- 2
- 14
-
2This doesn't work for me. There's not a single command with `Squiggle` in the name. Di I need an extension for your suggestion? Because it sounds awesome – katerlouis Aug 20 '21 at 12:42