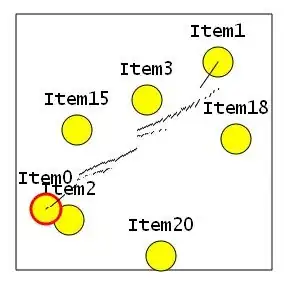I am new to C# WPF and working on somebody else's code.
(WPF version 3.0.6920.5011, as read from HKEY_LOCAL_MACHINE\SOFTWARE\Microsoft\NET Framework Setup\NDP\v3.0\Setup\Windows Presentation Foundation)
I already gave a look to various (quite old) Stackoverflow solutions, but they don't seem related to this problem: WPF Blurry fonts issue- Solutions, Text is blurred when transformed in WPF.
WPF: Why does text and elements blur if I use dropshadow effect on a parent item looks interesting, but there are no shadows applied to parents.
I observe this "blur" effect whenever an element is included in another one, and it is more and more visible as the inclusion goes deeper:
- Device tab's text is perfectly readable
- Global, Common and Inputs tabs' texts are lightly blurred
- Pane inside Inputs is highly blurred.
Alas I cannot provide XAML files because of company rules, but there are no settings about ClearType, applied shadows nor to blur effects.
Is there anything else I could check? Thank you in advance