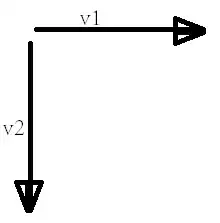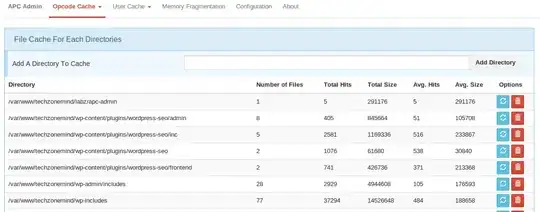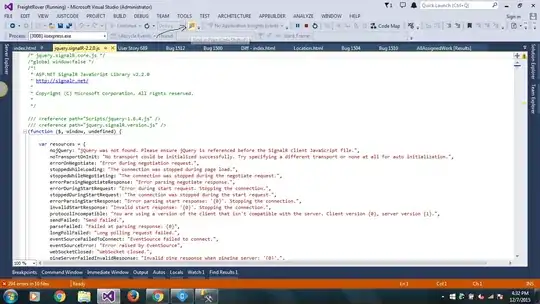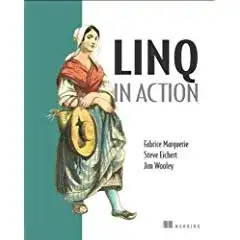While I am developing the iOS app I need to test it in simulator with dark mode option so I can get more clarity about the app UI. But when I go to the Setting I am not getting option for dark mode as real device showing.
7 Answers
In Settings, scroll down to Developer and then Dark Appearance…
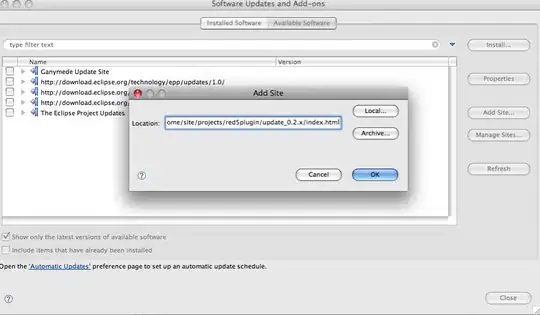
Update
In addition to the above, there are now many other ways to enable dark appearance in the simulator, as shown in the many great answers below.
• Change Environment Overrides from Xcode (@AshCameron)
• Toggle Appearance ⇧⌘A from the Simulator menu (@Shredder2794)
• Update from the command line using xcrun simctl ui booted appearance … (@blackjacx, @tadija)
• Programmatically using overrideUserInterfaceStyle = .dark (@thisIsTheFoxe)
• Specify UIUserInterfaceStyle in your info.plist (@DhavalGevariya)
• Use SimGenie from Curtis Herbert… https://simgenie.app
- 50,474
- 16
- 129
- 160
You can toggle the interface mode (i.e. Light / Dark) as well as adjust dynamic type setting on the fly (when the simulator is running) like this:
- 1,898
- 1
- 10
- 11
-
Great answer. Also good to see all the other size and accessibility things, makes it so much quicker when developing – Matt Fletcher Dec 11 '19 at 16:02
-
5Nice I would have never clicked on that unmarked button. – woz Jan 03 '20 at 03:29
-
5this should be the accepted answer I think, short and handy instead of going through multiple menus. – Heckscheibe Jan 08 '20 at 14:30
-
7Protip: if you have Simulator in the foreground, over Xcode, you can Command+click on that button in Xcode (and on any switches in that panel) to change settings while keeping the simulator in front! credit: WWDC state of the union iirc – Graystripe Jan 27 '20 at 22:46
-
Note that this will only work if you are actively running the app from Xcode—as soon as you've stopped the session, you cannot use this method. However, in practice I find that I often still want to open some app that I know I have installed on the Simulator …and switch to light/dark. For that, **⇧ ⌘ A** still works best! – PDK Sep 27 '21 at 10:41
You can use the "Toggle Appearance" (ShiftCommandA) setting from the Simulator menu:
Simulator > Features > Toggle Appearance ⇧⌘A
-
-
-
2seems : Toggle Appearance ⇧⌘A from the Simulator menu is COMPLETELY broken in both Xcode 13 (June 2022) AND new Xcode 14 – ingconti Jun 24 '22 at 17:49
Automated Appearance Change
Xcode 11.4
Apple released a powerful Xcode update which contains some useful things for this topic. Appearance can now be selected directly in the simulator. Just select Features > Toggle Appearance or ⇧+⌘+A. The automatic appearance switching could stil be important, e.g. for automated screenshot tests on the command line. The script becomes easy like this when using Xcode 11.4:
device_ids=("C741F3CD-FDAC-49EA-A4DB-7F797B97291E" "428183B6-3EB8-4D36-9938-9D07C141BF49")
# The value to use is now just 'dark' or 'light'
appearance=dark
for device in "${device_ids[@]}"; do
xcrun simctl boot $device
xcrun simctl ui $device appearance $appearance
done
No more simulator killing or re-setting needed which is a huge performance win. Also no fiddling around with any plist tools anymore - ever. keep in mind that you have to use device ids that are available in the runtime you use. Find them out using xcrun simctl list.
See also my complete script: https://github.com/Blackjacx/Scripts/blob/master/set-simulator-style.sh
Xcode 11.3
There is a way using the command line to switch a simulator between light and dark mode. If you have an array with your device IDs you can do the following:
device_ids=("C741F3CD-FDAC-49EA-A4DB-7F797B97291E" "428183B6-3EB8-4D36-9938-9D07C141BF49")
# Determine the plist value for the desired style: "dark" -> 2 / "light" -> 1
style=2
for device_id in "${device_ids[@]}"; do
plist_path="${HOME}/Library/Developer/CoreSimulator/Devices/${device_id}/data/Library/Preferences/com.apple.uikitservices.userInterfaceStyleMode.plist"
printf '\n%s' "Set style $style for device $device_id ($plist_path)"
killall "Simulator"
xcrun simctl shutdown booted
xcrun simctl erase $device_id
# Crate the plist since it might not be available after erase
[[ ! -f "$plist_path" ]] && /usr/libexec/PlistBuddy -c "save" $plist_path
# Set the style mode
plutil -replace UserInterfaceStyleMode -integer $style $plist_path
done
If you want to specify device names in your script - since device IDs are different on different machines - you can also easily find the id's of them using the following bash code:
device_names=("iPhone SE" "iPhone 8" "iPhone 11 Pro" "iPhone 11 Pro Max")
device_ids=()
for name in "${device_names[@]}"; do
id=$(xcrun simctl list --json | jq ".devices | .[] | .[] | select(.name == \"$name\") | .udid" | cut -d\" -f2)
device_ids+=("$id")
done
printf '%s\n' "${device_ids[@]}"
-
1As of Xcode 11.4 this is supported directly by Simulator.app and the `xcrun simctl ui` command. – russbishop Feb 07 '20 at 04:31
-
1Yep saw this - I'll update the answer as soon as I tested everything The automation is still nice - especially for automated tests. The new simctl setting will make the above code much easier. – blackjacx Feb 07 '20 at 19:04
Alternatively, you can also switch the appearance programmatically (docs):
override func viewDidLoad() {
super.viewDidLoad()
#if DEBUG
// change the appearance only while testing
overrideUserInterfaceStyle = .dark
#endif
}
- 33,281
- 23
- 160
- 191
- 1,584
- 1
- 9
- 30
from terminal:
xcrun simctl ui booted appearance light
xcrun simctl ui booted appearance dark
- 2,981
- 26
- 37
-
1Code only answers are allowed, but it's encouraged to explain the answer as well. Consider adding some explanation. – zonksoft Jun 04 '20 at 16:18
There are two ways to enable dark mode in Simulator. Note: Make sure that you’re using iOS 13 simulator. X-D
Solution 1: Change build settings
- Open Settings app
- Select Developer
- Enable Dark appearance
Solution 2: Programmatically
Simply add this code block in your ViewController file.
override func viewDidLoad() {
super.viewDidLoad()
#if DEBUG
// This changes appearance only for debug mode
overrideUserInterfaceStyle = .dark
#endif
}
Check this apple docs for more details.
- 35,723
- 18
- 170
- 177
-
1Fantastic answer. Helped immensely. Toggle appearance from the simulator menu isn't working for me in some cases but from settings does! – clearlight Jun 11 '22 at 03:17