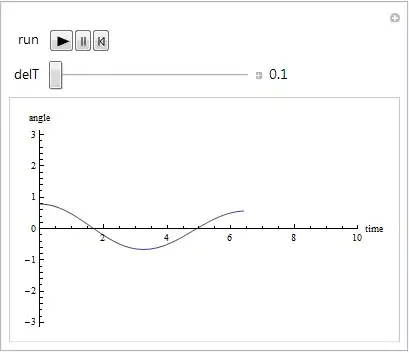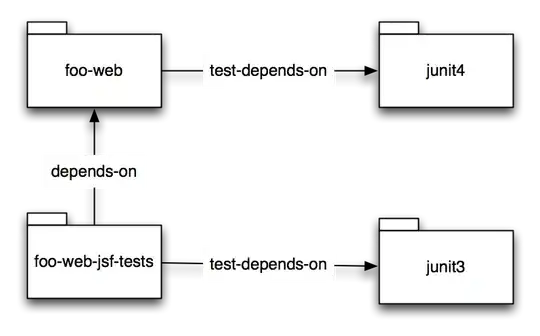The answer:
You'll have to assign a custom shortcut key under Settings > Advanced Settings Editor by inserting the following under User Preferences:
{// List of Keyboard Shortcuts
"shortcuts": [
{
"command": "notebook:clear-cell-output",
"keys": [
"F10"
],
"selector": ".jp-Notebook.jp-mod-editMode"
},
]
}
I went for F10, but most other keys or combination of keys should work too. I've also used Ctrl Shift Enter.
Where to put it:
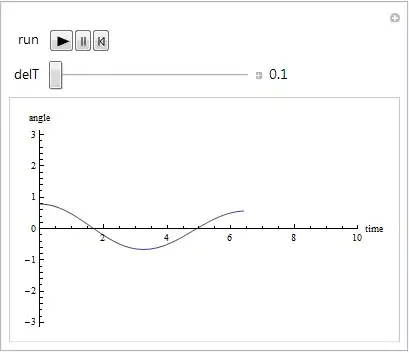
Some details:
If you've assigned other shortcuts, make sure to add it in the correct place in the list of other shortcuts.
{// List of Keyboard Shortcuts
"shortcuts": [
{
"command": "notebook:run-in-console",
"keys": [
"F9"
],
"selector": ".jp-Notebook.jp-mod-editMode"
},
{
"command": "notebook:clear-cell-output",
"keys": [
"F10"
],
"selector": ".jp-Notebook.jp-mod-editMode"
},
]
}
And a little mystery:
If you insert the exact same thing as in the second box, you'll see that the item Run > Run Selected Text or Current Line in Console has gotten a nice F9 right next to it:
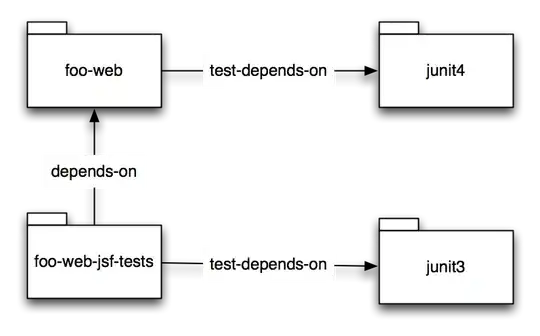
This will not be the case for the item Edit > Clear Outputs, and I'll have to say that I don't know why.

To my knowledge the "command": "notebook:clear-cell-output" that you're assigning to your chosen keyboard shortcut should be that exact functionality. But the good thing is that it works perfectly all the same. At least it does for me.
Please note that this approach works best for newer versions of JupyterLab. The correct way will be a bit different for older versions.
Here's a python snippet to test it out right away:
import pandas as pd
import numpy as np
df = pd.DataFrame(np.random.randint(0,100,size=(100, 4)), columns=list('ABCD'))
print(df)