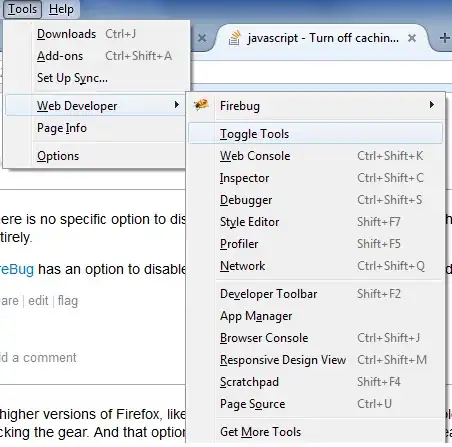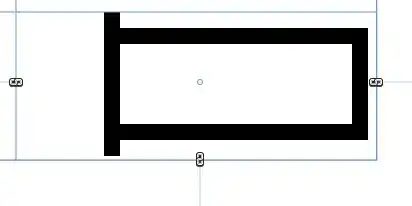I read this Stack Overflow post on a similar issue, but the suggestions there don't seem to be working. I installed Visual Studio Code on my Windows machine and added the Python extension. Then I changed the Python path for my project to C:\Users\username\.conda\envs\tom\python.exe. The .vscode/settings.json has this in it:
{
"python.pythonPath": "C:\\Users\\username\\.conda\\envs\\tom\\python.exe"
}
The status bar in Visual Studio Code also shows:
But when I do conda env list even after doing conda activate tom in the terminal I get the output:
# conda environments:
#
base * C:\ProgramData\Anaconda3
tom C:\Users\username\.conda\envs\tom
Instead of:
# conda environments:
#
base C:\ProgramData\Anaconda3
tom * C:\Users\username\.conda\envs\tom
Also the packages not installed in base don't get imported when I try python app.py. What should I do?
where python runs, but it doesn't give any output.
Also,
import os
import sys
os.path.dirname(sys.executable)
gives
'C:\\Python38'