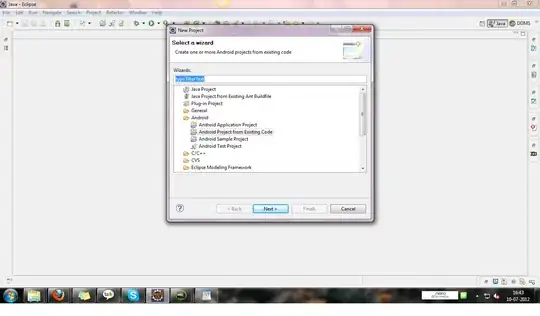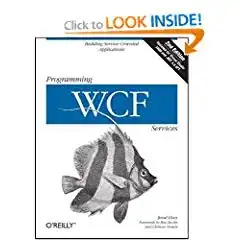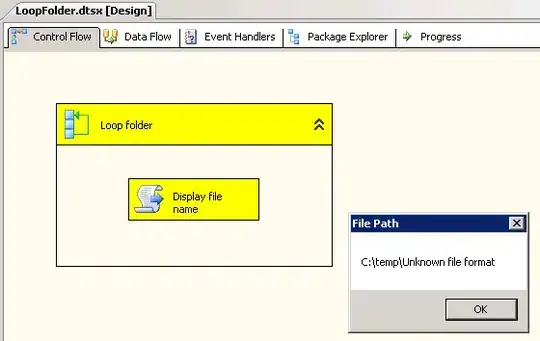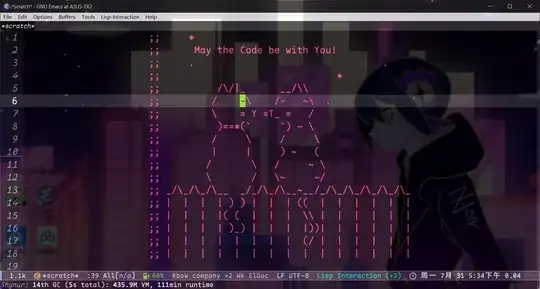I've successfully installed the latest .NET SDK, but Windows doesn't recognize it. This is manifested by one of the following failures:
dotnet --list-sdksdoesn't include the latest .NET SDK.- Windows x64 can't find .NET 5, .NET 6, or .NET 7.
- Visual Studio can't find the latest SDK or throws one of the following errors when trying to open a project:
-
Project 'MyProject' load failed: The specified SDK "Microsoft.NET.Sdk" was not found.
-
Unable to locate the .NET SDK. Check that it is installed and that the version specified in global.json (if any) matches the installed version
-
The current .NET SDK does not support targeting .NET N.N. Either target .NET N.M or lower, or use a version of the .NET SDK that supports .NET N.N
-
How can I get Windows to recognize the latest installed version of the .NET SDK?