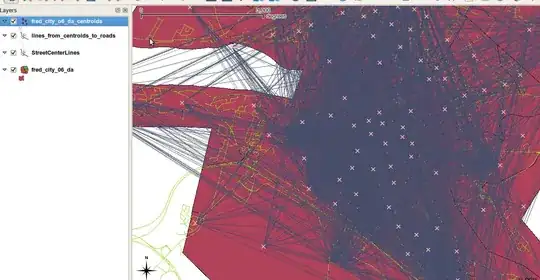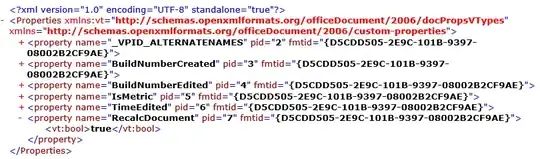I am trying to get started with using IIS. I created a new site on IIS Manager, mapped it to a folder on my file system and added index.html to the folder. I have set the port to 85 for this site. When I try to access http://localhost:85/index.html, I get the following error message:
401.3 - unathorized - You do not have permission to view this directory or page because of the access control list (ACL) configuration or encryption settings for this resource on the Web server.
I gave read access to everybody on the folder and tried again. I could then access the page.
I then compared the properties of my folder with that of wwwroot. I found that wwwroot had read access on IIS_IUSRS...When I did the same on my folder and tried again, I got the above error again. I checkedthat anonymous access is enabled by default, but I still get this error.
Why does this happen? What is the correct way to resolve the problem?