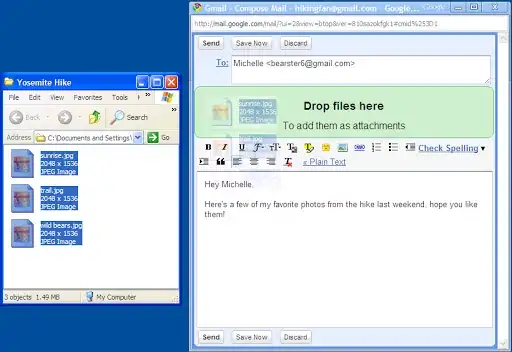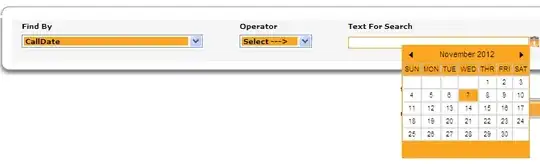I used constraints to make the image "autoLayout". I made a view to show an activity indicator (with full background image), while the view on segue is loading. The code is as follows.
var containerView: UIView = UIView()
var actionIndicator: UIActivityIndicatorView = UIActivityIndicatorView()
private func showActivityIndicator() {
///first I set the containerView and the background image
containerView.translatesAutoresizingMaskIntoConstraints = false
self.view.addSubview(containerView)
adjustConstFullSize(containerView, parentView: self.view)
let backImage = UIImageView(image: UIImage(named: "AppBackImage"))
backImage.contentMode = UIViewContentMode.ScaleAspectFill
backImage.translatesAutoresizingMaskIntoConstraints = false
containerView.addSubview(backImage)
adjustConstFullSize(backImage, parentView: containerView)
////setting the spinner (activity indicator)
actionIndicator.frame = CGRectMake(0.0, 0.0, 40.0, 40.0)
actionIndicator.center = CGPointMake(containerView.bounds.size.width / 2, containerView.bounds.size.height / 2)
actionIndicator.hidesWhenStopped = true
actionIndicator.activityIndicatorViewStyle = UIActivityIndicatorViewStyle.WhiteLarge
containerView.insertSubview(actionIndicator, aboveSubview: backImage)
///throw the container to the main view
view.addSubview(containerView)
actionIndicator.startAnimating()
}
This is the code for the "adjustConstFullSize" function.
func adjustConstFullSize(adjustedView: UIView!, parentView: UIView!) {
let topConstraint = NSLayoutConstraint(item: adjustedView,
attribute: .Top,
relatedBy: .Equal,
toItem: parentView,
attribute: .Top,
multiplier: 1.0,
constant: 0.0)
let leftConstraint = NSLayoutConstraint(item: adjustedView,
attribute: .Leading,
relatedBy: .Equal,
toItem: parentView,
attribute: .Leading,
multiplier: 1.0,
constant: 0.0)
let rightConstraint = NSLayoutConstraint(item: adjustedView,
attribute: .Trailing,
relatedBy: .Equal,
toItem: parentView,
attribute: .Trailing,
multiplier: 1.0,
constant: 0.0)
let bottomConstraint = NSLayoutConstraint(item: adjustedView,
attribute: .Bottom,
relatedBy: .Equal,
toItem: parentView,
attribute: .Bottom,
multiplier: 1.0,
constant: 0.0)
parentView.addConstraints([topConstraint, leftConstraint, rightConstraint, bottomConstraint])
}
In the function shown above, I "tied" the containerView constraints to the main view constraints, making the view "full size". I did the same for the UIImageView and also set the contentMode to AspectFill - this is crucial, because we want the image to fill the content without stretching.
To remove the view, after the lazy loading, just use the code below.
private func hideActivityIndicator() {
actionIndicator.stopAnimating()
containerView.removeFromSuperview()
}