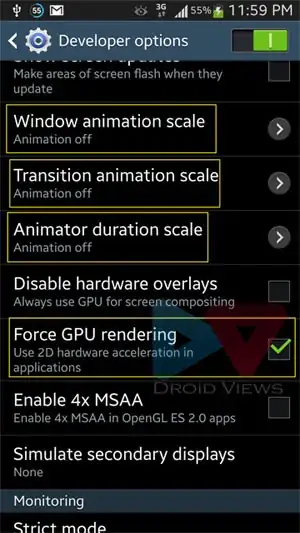There are many, many questions and quality answers on SO regarding how to prevent leading zeroes from getting stripped when importing to or exporting from Excel. However, I already have a spreadsheet that has values in it that were truncated as numbers when, in fact, they should have been handled as strings. I need to clean up the data and add the leading zeros back in.
There is a field that should be four characters with lead zeros padding out the string to four characters. However:
"23" should be "0023",
"245" should be "0245", and
"3829" should remain "3829"
Question: Is there an Excel formula to pad these 0's back onto these values so that they are all four characters?
Note: this is similar to the age old Zip Code problem where New England-area zip codes get their leading zero dropped and you have to add them back in.