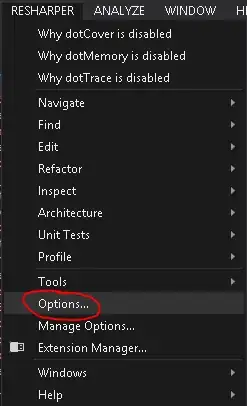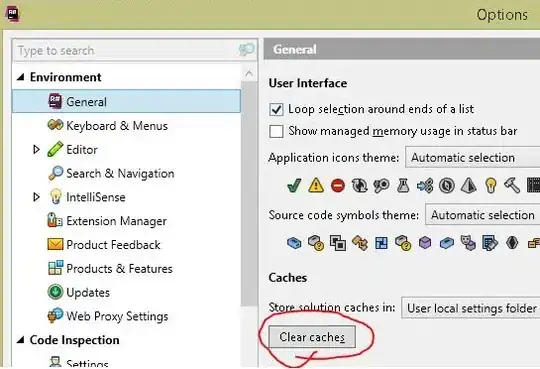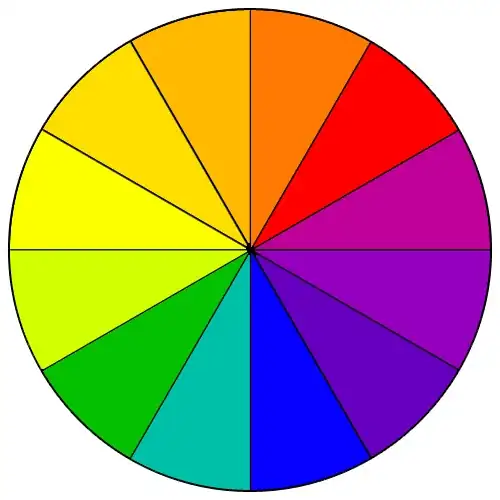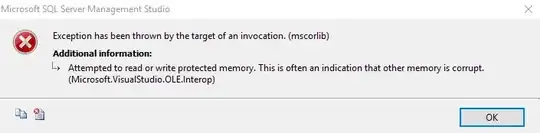I am creating a Prism Project Template, and the template works great. But after I create a project with the template some of the files look like this:
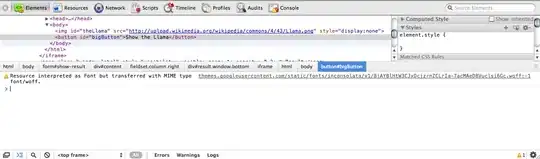
Despite appearances, everything is just fine.
If I do a Rebuild All I see that the solution builds with no errors:
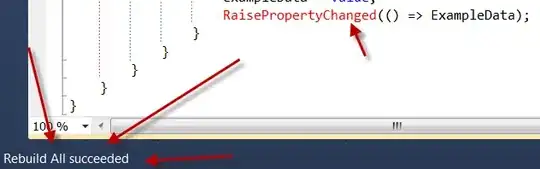
But the rebuild all does not get rid of the "errors" that are showing in the editor window. (Note that the actual error window does not show any errors.)
I can clean, rebuild, close and open files, and it will not fix the highlighting.
However, if I close the solution and re-open it, all is well:
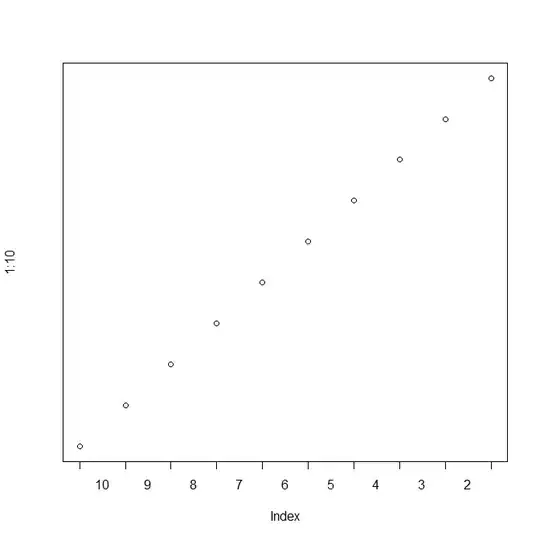
My Question:
Ideally there would be a way for my template or my IWizard to tell ReSharper to reload the references for the highlighting.
I know I can turn ReSharper off and then on again and that will fix it, but I would rather not do that.
Is there a ReSharper command that just refreshes this stuff?