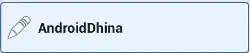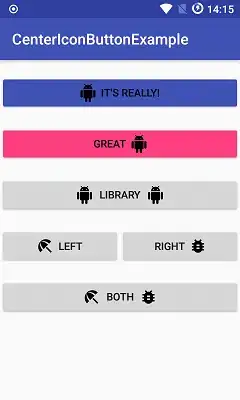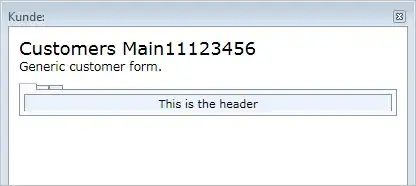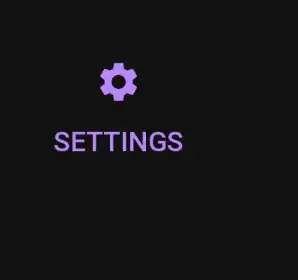I took a different approach from the ones stated here, and it is working really well, so I wanted to share it.
I'm using a Style to create a custom button with image at the left and text at the center-right. Just follow the 4 "easy steps" below:
I. Create your 9 patches using at least 3 different PNG files and the tool you have at: /YOUR_OWN_PATH/android-sdk-mac_x86/tools/./draw9patch. After this you should have:
button_normal.9.png, button_focused.9.png and button_pressed.9.png
Then download or create a 24x24 PNG icon.
ic_your_icon.png
Save all in the drawable/ folder on your Android project.
II. Create a XML file called button_selector.xml in your project under the drawable/ folder. The states should be like this:
<item android:state_pressed="true" android:drawable="@drawable/button_pressed" />
<item android:state_focused="true" android:drawable="@drawable/button_focused" />
<item android:drawable="@drawable/button_normal" />
III. Go to the values/ folder and open or create the styles.xml file and create the following XML code:
<style name="ButtonNormalText" parent="@android:style/Widget.Button">
<item name="android:textColor" >@color/black</item>
<item name="android:textSize" >12dip</item>
<item name="android:textStyle" >bold</item>
<item name="android:height" >44dip</item>
<item name="android:background" >@drawable/button_selector</item>
<item name="android:focusable" >true</item>
<item name="android:clickable" >true</item>
</style>
<style name="ButtonNormalTextWithIcon" parent="ButtonNormalText">
<item name="android:drawableLeft" >@drawable/ic_your_icon</item>
</style>
ButtonNormalTextWithIcon is a "child style" because it is extending ButtonNormalText (the "parent style").
Note that changing the drawableLeft in the ButtonNormalTextWithIcon style, to drawableRight, drawableTop or drawableBottom you can place the icon in other position with respect to the text.
IV. Go to the layout/ folder where you have your XML for the UI and go to the Button where you want to apply the style and make it look like this:
<Button android:id="@+id/buttonSubmit"
android:text="@string/button_submit"
android:layout_width="fill_parent"
android:layout_height="wrap_content"
style="@style/ButtonNormalTextWithIcon" ></Button>
And... voilà! You got your button with an image at the left side.
For me, this is the better way to do it! because doing it this way you can manage the text size of the button separately from the icon you want to display and use the same background drawable for several buttons with different icons respecting the Android UI Guidelines using styles.
You can also create a theme for your App and add the "parent style" to it so all the buttons look the same, and apply the "child style" with the icon only where you need it.