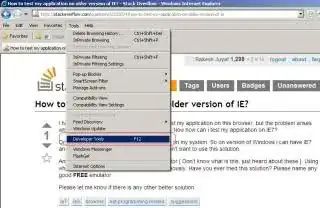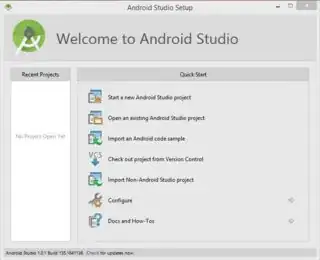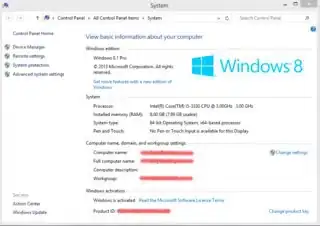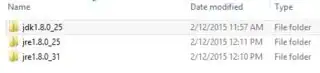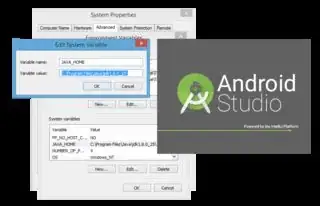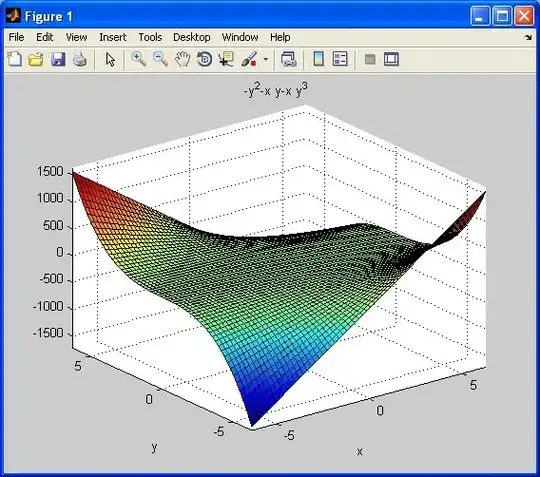I downloaded Android Studio and attempted to launch the program.
This is running on Windows 7 64-bit with Java 1.7. During the installation, my Java 1.7 is detected, and the rest of the installation goes through just fine. However, when attempting to launch the application from the desktop icon, nothing happens. Looking at the task manager, a new process from the CMD is loaded. This is because it's attempting to run the batch file studio.bat.
When I execute via CMD, I get the following error:
ERROR: cannot start Android Studio. No JDK found. Please validate
either ANDROID_STUDIO_JDK or JDK_HOME or JAVA_HOME points to valid
JDK installation. ECHO is off. Press any key to continue . . .
I've attempted to open the idea properties file to see if there was something I could configure for this ANDROID_STUDIO_JDK or something like that. However, I found nothing. I hope some of you can let me know if you were able to install this or if you are having problems as well.