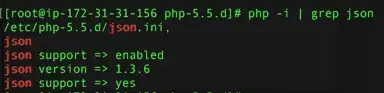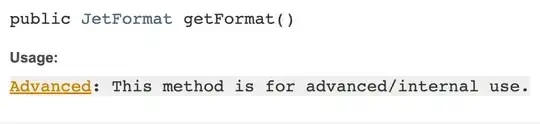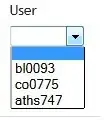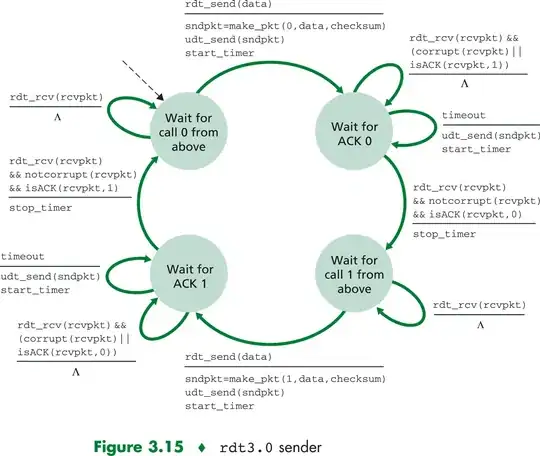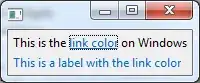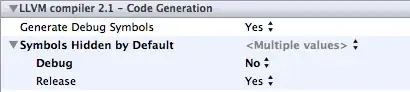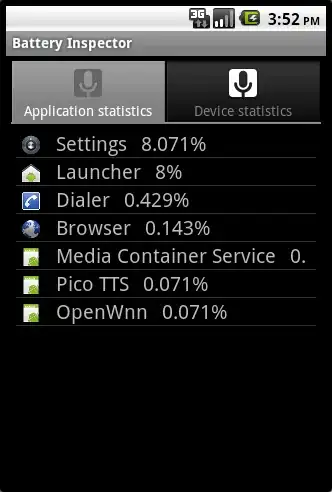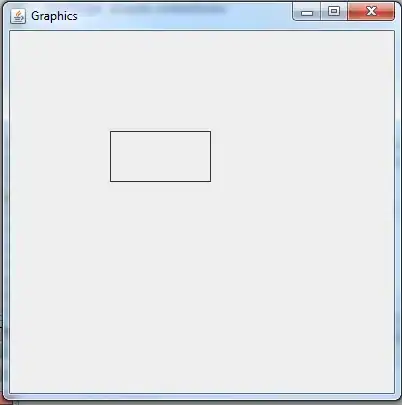Okay adding to @null's awesome post about using the Asset Catalog.
You may need to do the following to get the App's Icon linked and working for Ad-Hoc distributions / production to be seen in Organiser, Test flight and possibly unknown AppStore locations.
After creating the Asset Catalog, take note of the name of the Launch Images and App Icon names listed in the .xassets in Xcode.
By Default this should be
[To see this click on your .xassets folder/icon in Xcode.]
(this can be changed, so just take note of this variable for later)
What is created now each build is the following data structures in your .app:
For App Icons:
iPhone
AppIcon57x57.png (iPhone non retina) [Notice the Icon name prefix]AppIcon57x57@2x.png (iPhone retina)
And the same format for each of the other icon resolutions.
iPad
AppIcon72x72~ipad.png (iPad non retina) AppIcon72x72@2x~ipad.png (iPad retina)
(For iPad it is slightly different postfix)
Main Problem
Now I noticed that in my Info.plist in Xcode 5.0.1 it automatically attempted and failed to create a key for "Icon files (iOS 5)" after completing the creation of the Asset Catalog.
If it did create a reference successfully / this may have been patched by Apple or just worked, then all you have to do is review the image names to validate the format listed above.
Final Solution:
Add the following key to you main .plist
I suggest you open your main .plist with a external text editor such as TextWrangler rather than in Xcode to copy and paste the following key in.
<key>CFBundleIcons</key>
<dict>
<key>CFBundlePrimaryIcon</key>
<dict>
<key>CFBundleIconFiles</key>
<array>
<string>AppIcon57x57.png</string>
<string>AppIcon57x57@2x.png</string>
<string>AppIcon72x72~ipad.png</string>
<string>AppIcon72x72@2x~ipad.png</string>
</array>
</dict>
</dict>
Please Note I have only included my example resolutions, you will need to add them all.
If you want to add this Key in Xcode without an external editor, Use the following:
Icon files (iOS 5) - DictionaryPrimary Icon - DictionaryIcon files - ArrayItem 0 - String = AppIcon57x57.png
And for each other item / app icon.
Now when you finally archive your project the final .xcarchive payload .plist will now include the above stated icon locations to build and use.
Do not add the following to any .plist: Just an example of what Xcode will now generate for your final payload
<key>IconPaths</key>
<array>
<string>Applications/Example.app/AppIcon57x57.png</string>
<string>Applications/Example.app/AppIcon57x57@2x.png</string>
<string>Applications/Example.app/AppIcon72x72~ipad.png</string>
<string>Applications/Example.app/AppIcon72x72@2x~ipad.png</string>
</array>