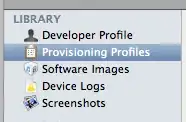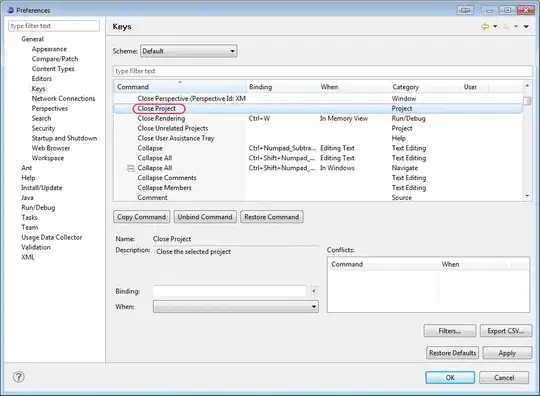I am trying to add C:\xampp\php to my system PATH environment variable in Windows.
I have already added it using the Environment Variables dialog box.
But when I type into my console:
C:\>path
it doesn't show the new C:\xampp\php directory:
PATH=D:\Program Files\Autodesk\Maya2008\bin;C:\Ruby192\bin;C:\WINDOWS\system32;C:\WINDOWS;
C:\WINDOWS\System32\Wbem;C:\PROGRA~1\DISKEE~2\DISKEE~1\;c:\Program Files\Microsoft SQL
Server\90\Tools\binn\;C:\Program Files\QuickTime\QTSystem\;D:\Program Files\TortoiseSVN\bin
;D:\Program Files\Bazaar;C:\Program Files\Android\android-sdk\tools;D:\Program Files\
Microsoft Visual Studio\Common\Tools\WinNT;D:\Program Files\Microsoft Visual Studio\Common
\MSDev98\Bin;D:\Program Files\Microsoft Visual Studio\Common\Tools;D:\Program Files\
Microsoft Visual Studio\VC98\bin
I have two questions:
- Why did this happen? Is there something I did wrong?
- Also, how do I add directories to my
PATHvariable using the console (and programmatically, with a batch file)?